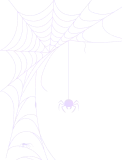
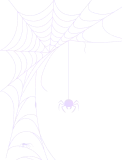

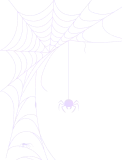
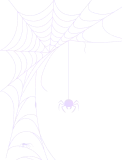
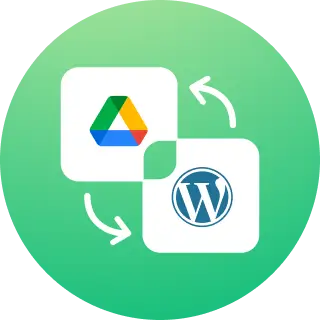

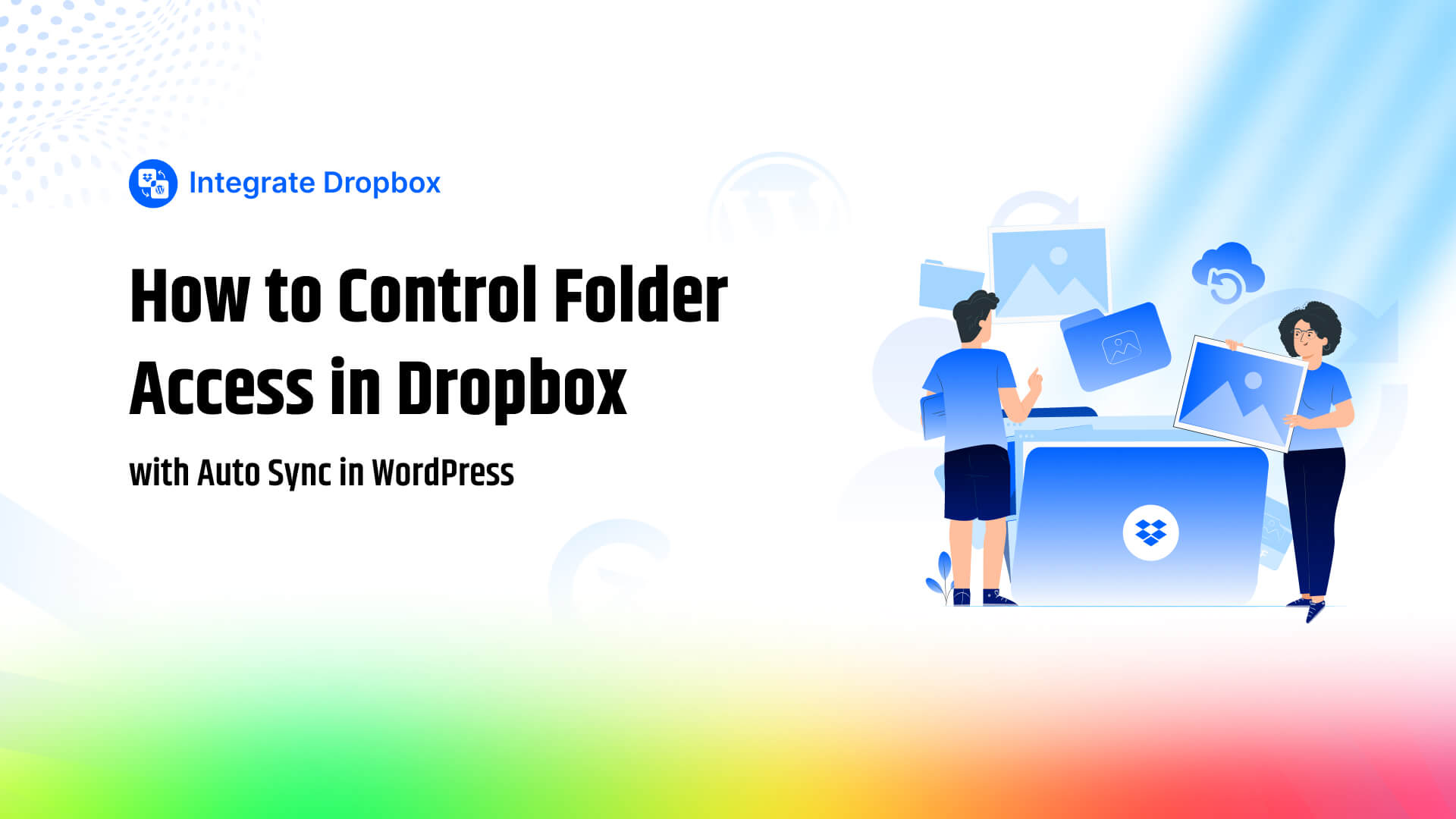
Managing files and folders on a WordPress site(Media Library) can feel like a never-ending task especially when juggling contributions from multiple users. Files can easily be misplaced, disorganized, or even overwritten unintentionally. That’s where the seamless integration of Dropbox with WordPress changes everything. With this setup, your files remain organized, up-to-date, Auto Sync, and secure—automatically.
In this blog, we’ll explore how to pair Dropbox with WordPress to revolutionize your file management process. Whether you run an LMS, an e-commerce store, or a media-focused website, we’ll guide you through setting up user-specific folders and enabling auto-sync functionality. These tools not only streamline file organization but also save you valuable time and reduce stress.
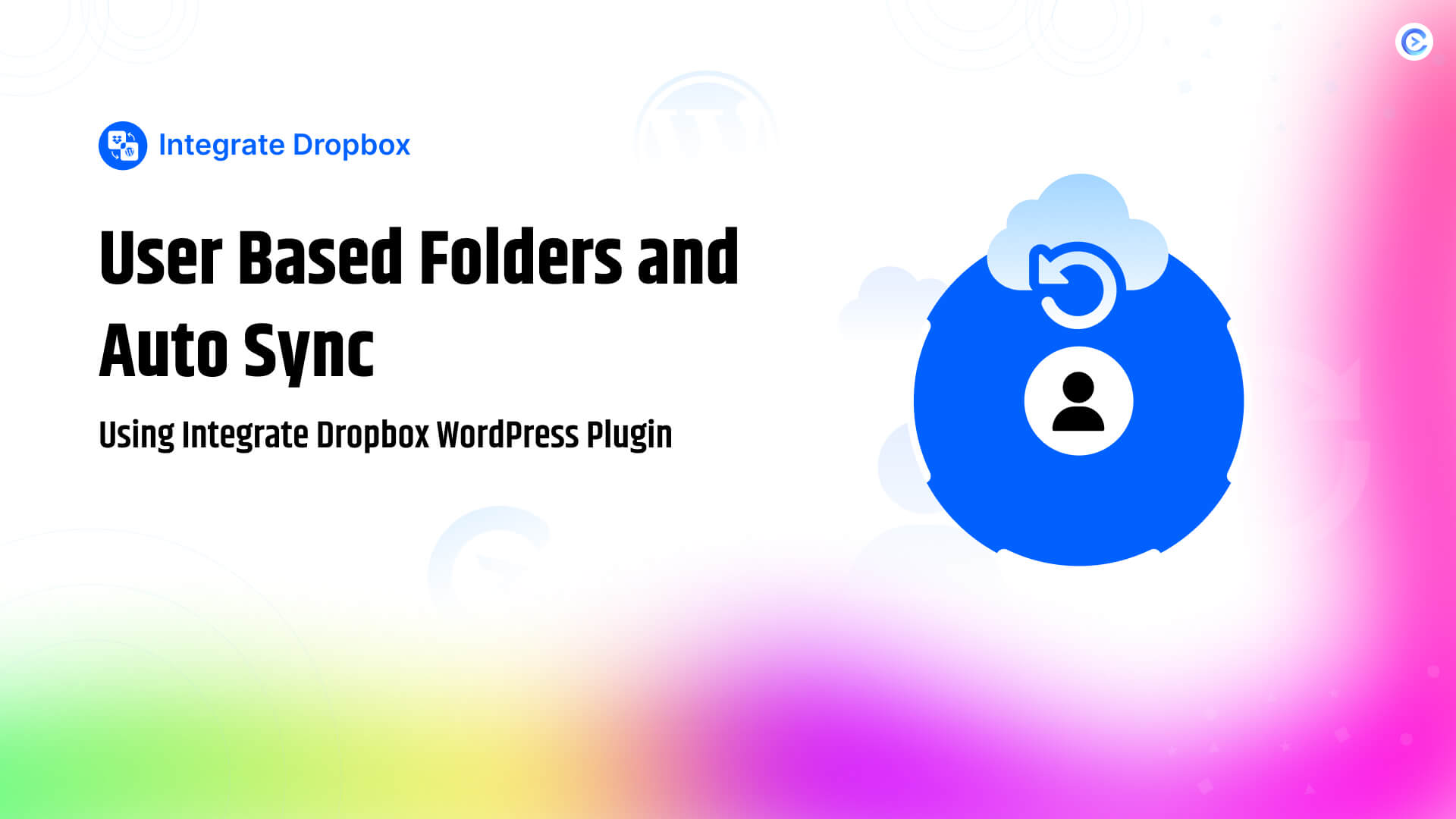
Let’s talk about Integrate Dropbox your new best Dropbox plugin for WordPress when it comes to file management. This handy plugin connects your WordPress site directly to Dropbox, making it easier to manage files while saving precious hosting space. Two standout features of this plugin are User-Based Folders and Auto-Sync Folders, both are game changers for keeping your files under control.
User-based folders allow you to assign separate access and storage spaces for each contributor or team member. It ensures each user only accesses the files relevant to their role, enhancing security and risk-free of accidental data mishandling. The auto-sync feature ensures your Dropbox and WordPress files are always seamless sync and help grow your business, engage your audience, or create amazing content.
User-based folders allow you to assign specific Dropbox folders to individual users or groups on your WordPress site. Think of it as giving each person their private workspace while maintaining control over what they can access.
User-based folders allow WordPress administrators to assign specific Dropbox folders to individual users or user roles. This feature is particularly useful for websites with multiple contributors, such as learning management systems (LMS), membership sites, or e-commerce platforms.
1. Personalized File Management
Assigning user-specific folders ensures each person has access only to what they need. For example, on a Learning Management System, instructors can upload course materials to their private Dropbox folders, while students access only the resources relevant to their courses.
2. Enhanced Security
Limiting folder access reduces the risk of unauthorized downloads or edits. This is particularly helpful for e-commerce websites managing sensitive product files or for organizations handling confidential team documents.
3. Better Collaboration
With personalized folders, collaboration becomes smarter, not messier. Team members can work on their respective resources without stepping on each other’s toes.
4. Flexible Access Control
Admins can select a folder from Dropbox and assign it to a specific user or role. This ensures that users can only access the files they need, enhancing security and privacy.
For example, instructors in an LMS can access course-related materials, while students are limited to their assigned resources.
5. Streamlined Collaboration
Each user works within their designated folder, preventing accidental overwrites or access to unrelated files.
This makes collaboration efficient, especially for teams handling sensitive documents or media files.
6. Role-Based Configurations
You can configure folders based on roles like Authors, Editors, or Subscribers, enabling uniform folder access for all users in the same role.
With this plugin, administrators can easily configure folder access based on individual users or user roles. Here’s how it works:
Additionally, the plugin allows fine-tuning access permissions, ensuring each user or group has the right level of access. Whether it’s uploading, managing, or collaborating, the Integrate Dropbox plugin gives you complete control over file management in WordPress.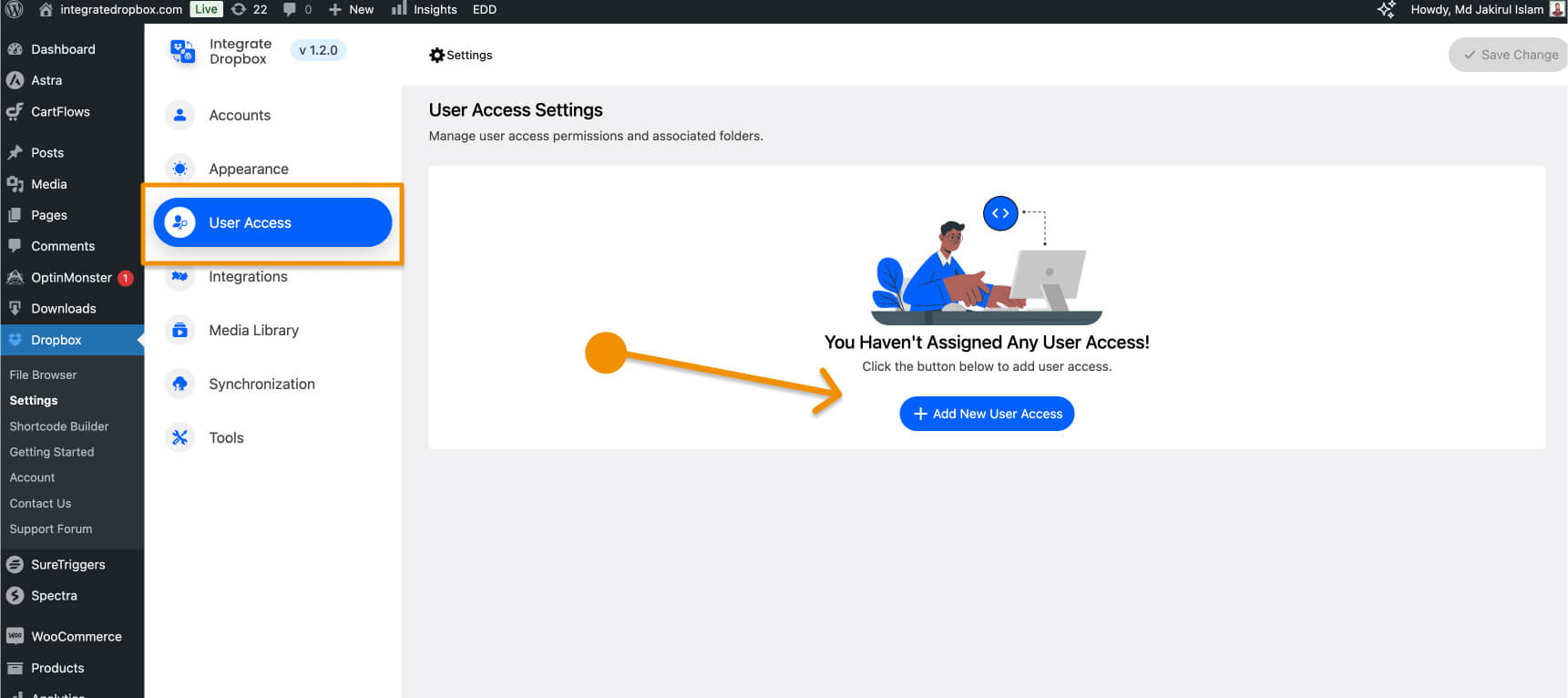
Follow these simple steps to assign user-specific folders using the Integrate Dropbox plugin:
User Access. This section allows you to manage access for individual users or roles.Add New button to create a new folder assignment.Save to finalize the assignment. The selected user or role now has access to the specified Dropbox folder.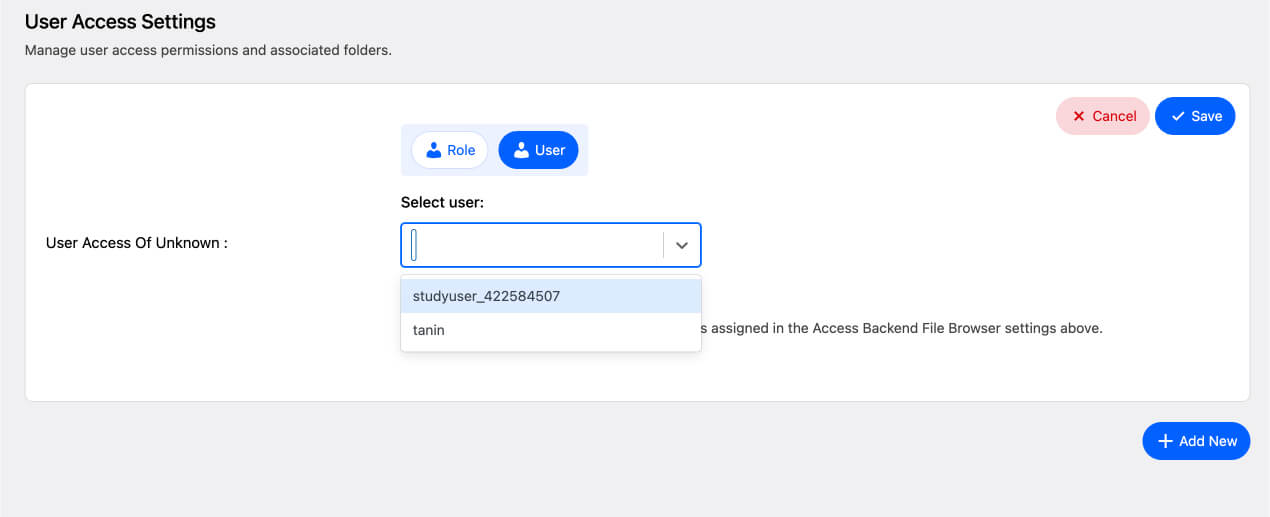
Once these steps are complete, users can log in and access their assigned folders directly from the WordPress dashboard, making file management simple and efficient!
In some cases, a user may be assigned a folder both individually (user-based) and as part of a group (role-based). To handle this scenario, the Integrate Dropbox plugin provides an option to prioritize one folder over the other:
When this conflict occurs, an additional setting will appear, allowing you to force the user to access only their individually assigned folder. Here’s how it works:
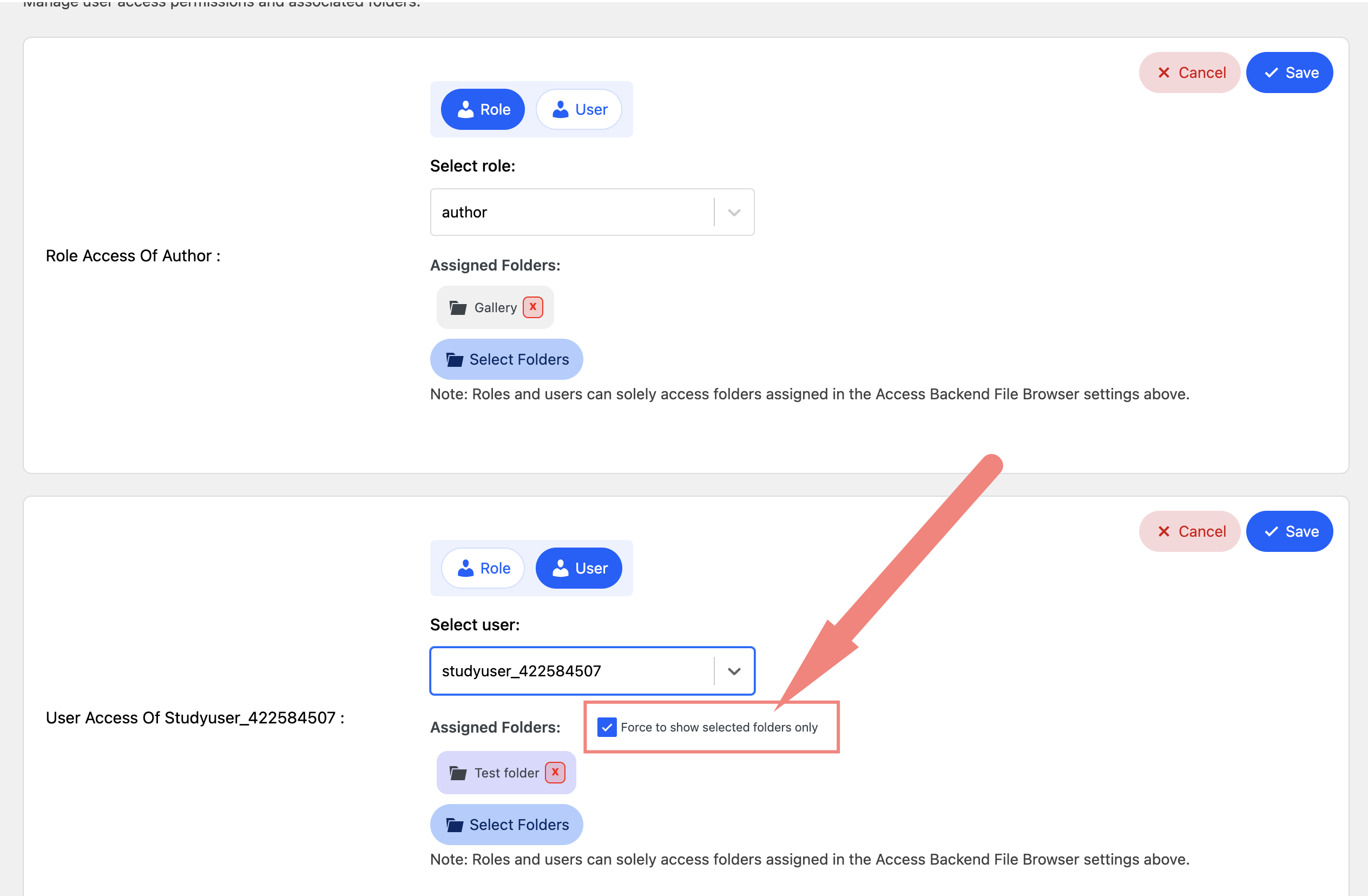
This feature ensures maximum flexibility and clarity in folder assignments, letting you fine-tune access for every user without overlap or confusion.
After assigning folders to users, the Integrate Dropbox plugin ensures that the selected folders are seamlessly displayed in the WordPress Media Library for each user. This allows users to manage their files directly from WordPress without any additional steps.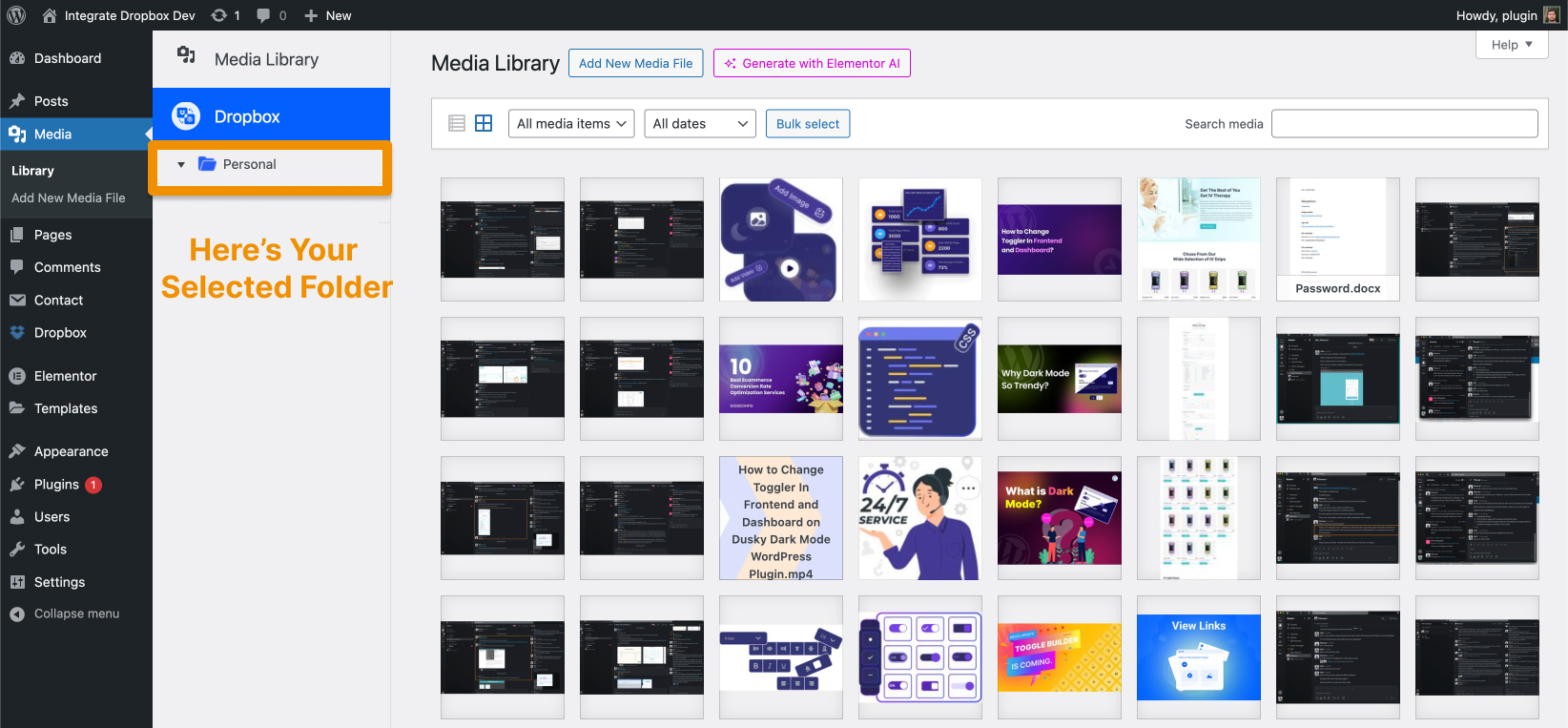
Auto-sync is a feature that keeps your WordPress files updated by automatically syncing them with Dropbox folders. This means any changes made to files in Dropbox will reflect on your WordPress site without requiring manual uploads or updates. Auto-Sync Folders feature automates the process of syncing Dropbox files with your WordPress media library. Whether you’re managing images, documents, or videos, this feature ensures the latest changes made in Dropbox.
Dropbox Auto Sync in WordPress is a game-changer for anyone managing a complex site with multiple contributors or heavy media demands. Whether you’re trying to improve collaboration on a team project, simplify e-commerce product updates, or enhance an LMS platform, user-based folders, and auto-sync features bring order and efficiency to your workflows.
1. Real-Time Synchronization
Any file added, updated, or removed in the selected Dropbox folder is automatically reflected in your WordPress media library.
This eliminates the need for manual uploads, saving time and reducing errors.
2. Reduced Hosting Space Usage
By using Dropbox as the primary file storage, your hosting space remains free of large files. This is especially beneficial for websites with limited storage or high-volume media needs.
3. Improved Workflow Efficiency
Content creators can upload files directly to Dropbox without needing access to WordPress. The synced files appear in WordPress instantly, ready for use.
4. Supports Large Files
Perfect for syncing high-resolution images, large videos, or bulk media, ensuring that your website remains performant while leveraging Dropbox’s storage capabilities.
Create a Dropbox folder and share it with your listed users. Ensure the shared folder has edit permissions, so users can upload files, images, folders, etc.
The Integrate Dropbox plugin provides an auto-sync feature to synchronize folders at specific intervals. Follow these steps:
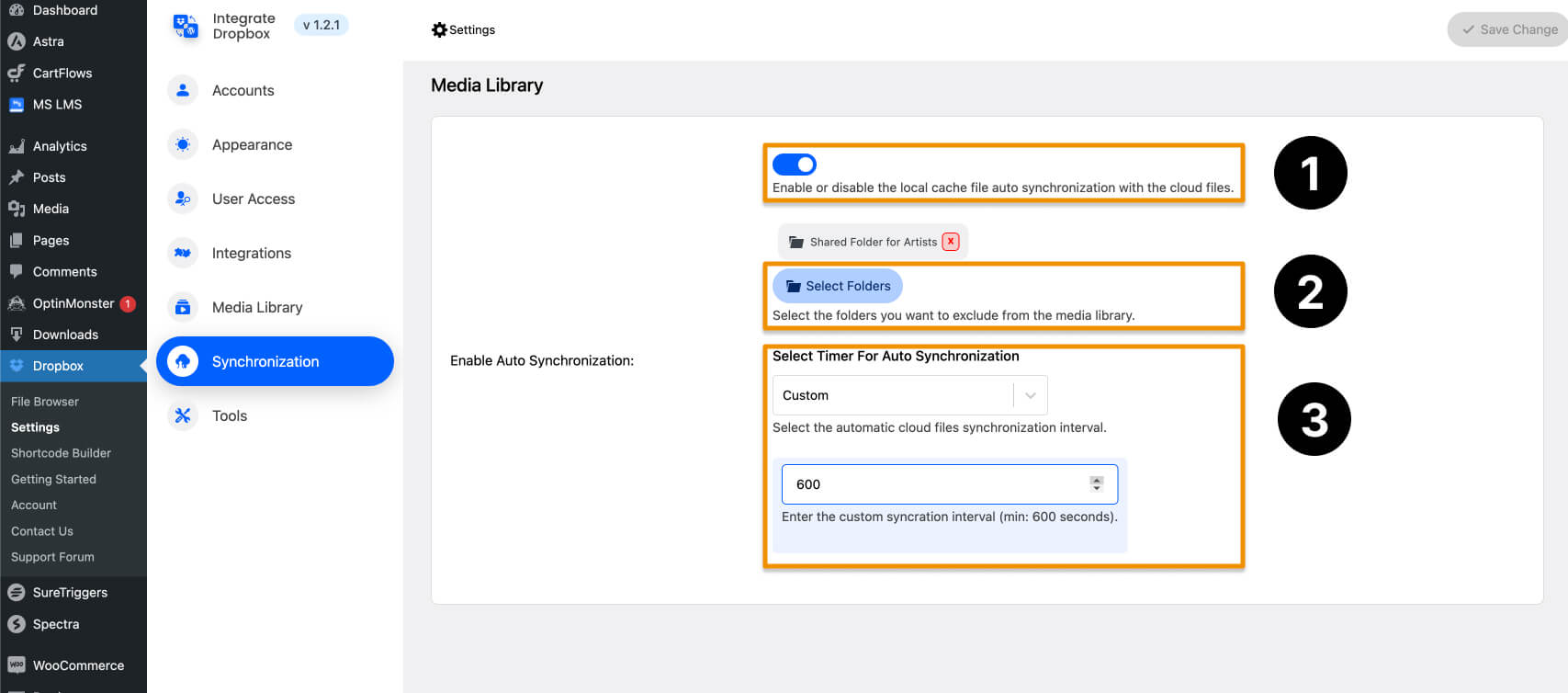
Using the Shortcode Builder, you can configure auto-sync for specific folders. Follow these steps:
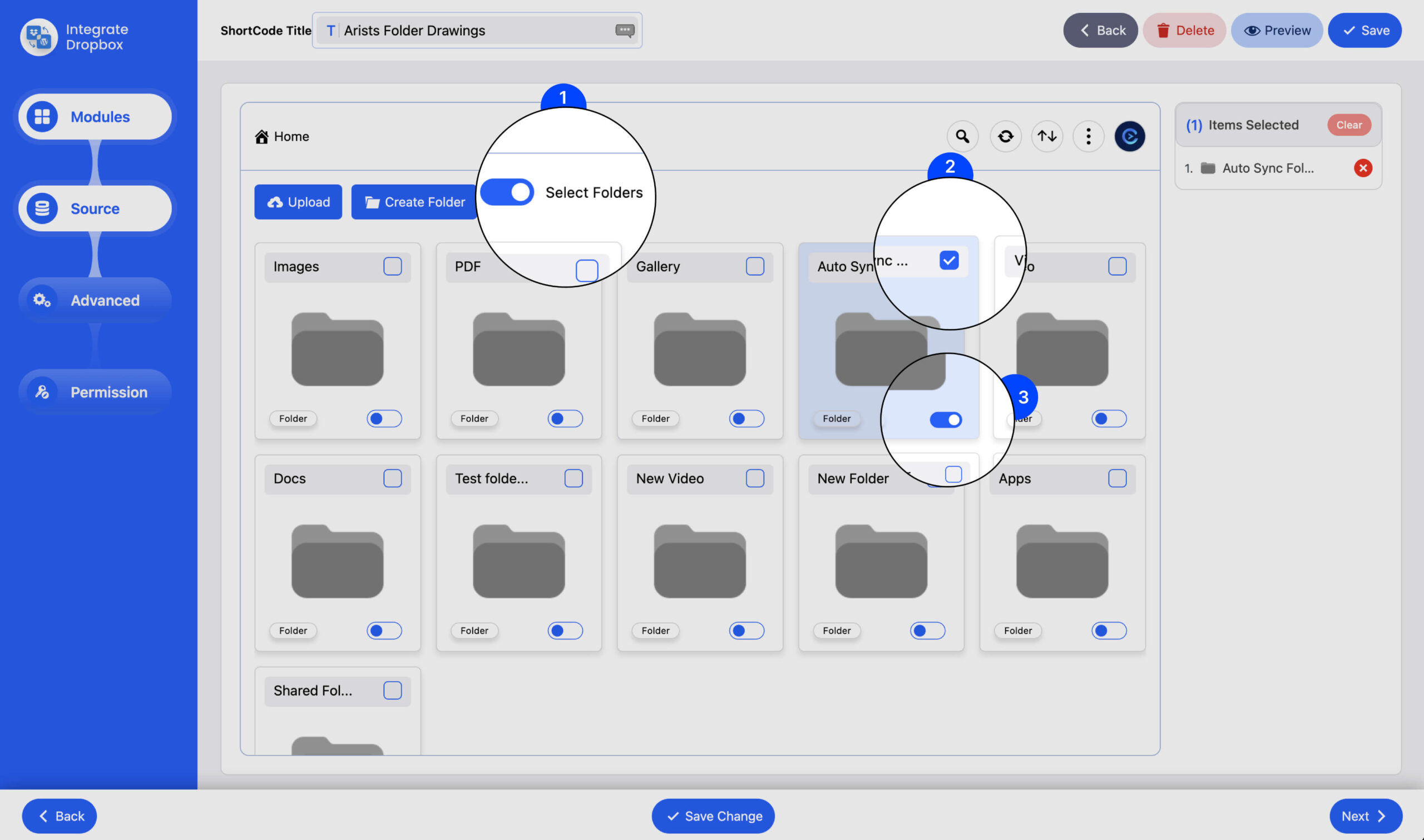
Choose a module type (e.g., File Browser, Gallery, Slider, Embed-Download-View Links, Search Box) and click the Next button.
In the Source tab, make sure to check the “Select Folders” option. Then, select the folders you want to sync.
Choose the destination folder and ensure the Auto-Sync checkbox is checked.
Finish configuring the shortcode and copy it for use.
Paste the generated shortcode into the desired page or post where you want the folder to appear. The folder will sync automatically based on the specified interval.
Once the auto-sync interval is reached, the selected folder will automatically update with the latest changes.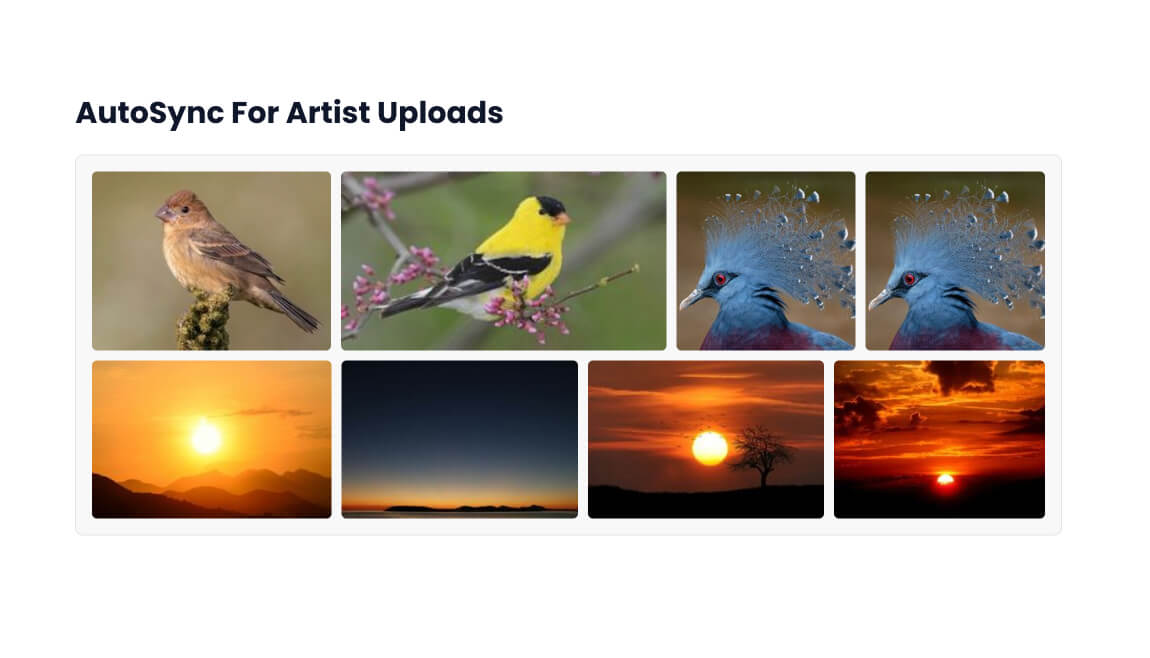
Still wondering how this integration works in practice? Here are some ways user-based folders and auto-sync can benefit various types of WordPress sites.
A journalist or creative website needs to manage large volumes of media files, including photos and videos.
An LMS site needs to streamline file-sharing between instructors and students.
An online store needs to manage product files efficiently on WordPress.
A WordPress site serves as a portal for a collaborative team project.
User-Based Folders and Auto-Sync Folders features of the Integrate Dropbox WordPress plugin transform how you manage files on your website. With personalized folder access and automated synchronization, you can enhance collaboration, streamline workflows, and save valuable hosting space.
Integrate Dropbox WordPress plugin is a great WordPress Dropbox plugin designed to seamlessly connect your WordPress site with Dropbox, simplifying file management and reducing hosting space usage. Two standout features of this plugin are User-Based Folders and Auto-Sync Folders, which provide unmatched control and automation for managing Dropbox files within WordPress.
Dive into our top-rated plugins that make your work smoother and better! Upgrade your experience with ease and creativity.
We use cookies for a better experience with relevant content and suggestions. Learn more
Written By
CodeConfig
CodeConfig is a WordPress plugin development company focused on building powerful, user-friendly tools to simplify your workflow. From Dropbox integrations to cart managers and dark mode features, we help WordPress users save time, space, and stress.
Express Your Opinion