File management and sharing are essential for any cloud storage service like Dropbox. Unfortunately, downloading large files can be hit or miss. Errors or incomplete downloads can cause some files not to download. You’re not the only one if you’ve reached out to Dropbox support and don’t know how to download a large file.
This guide will tell you how to download a large file from Dropbox. You will learn easy, proven ways to enhance your Dropbox experience. You will learn all about Dropbox file size limits. You’ll also learn about advanced features, like Selective Sync. We’ll give tips for preparing to download files successfully, and various methods of downloading.
Understanding Dropbox’s File Size Limitations
File size limits for free plans
Users with free Dropbox accounts face certain limits on the size of files they can upload and download. Free Dropbox accounts typically have a maximum file size limit of 50GB for uploads via the desktop or mobile app. This means that every single file you want to upload or download cannot exceed this size.
It’s worth noting that when using the Dropbox website to upload files, the limit is further reduced to 20 GB. This discrepancy between the web interface and the desktop/mobile apps is important to keep in mind, especially if you frequently switch between different methods of accessing your Dropbox account.
The 50 GB file size limit is more than sufficient for common file types like documents, photos, and shorter video clips. However, if you frequently work with files larger than this threshold, you may need to consider alternative solutions or upgrading to a paid plan.
File size limits for paid plans
For users who regularly work with files exceeding the free account limits, Dropbox offers various paid plans with more generous file size allowances. These plans cater to
System: different needs, from individual professionals to large enterprises, come with additional features that can enhance your file management experience.
Dropbox Plus and Family Plans
These plans give you up to 2 TB of storage for each of your file uploads from the desktop app, the mobile app, or website. This considerable increase allows for the storage and sharing of much bigger files, which can meet most professional needs.
Dropbox Professional
Like Plus and Family plans, the Professional plan maintains the 2TB size limit. In addition, it adds features tailored for individual professionals who frequently work with large files. It also includes priority email support–which is key when you run into trouble with big file transfers and need quick help.
Dropbox Business Plans (Standard, Advanced, and Enterprise)
These plans offer file size limits of 2 TB per upload from the desktop app, mobile app, or website. In addition, these plans offer advanced team collaboration tools for your work group members, further security measures, and limitless storage space. They are suitable for businesses that have to cope with huge volumes of big files amassed over time.
4 Easy whys about how to download a large file from Dropbox
1. Use the Dropbox desktop app
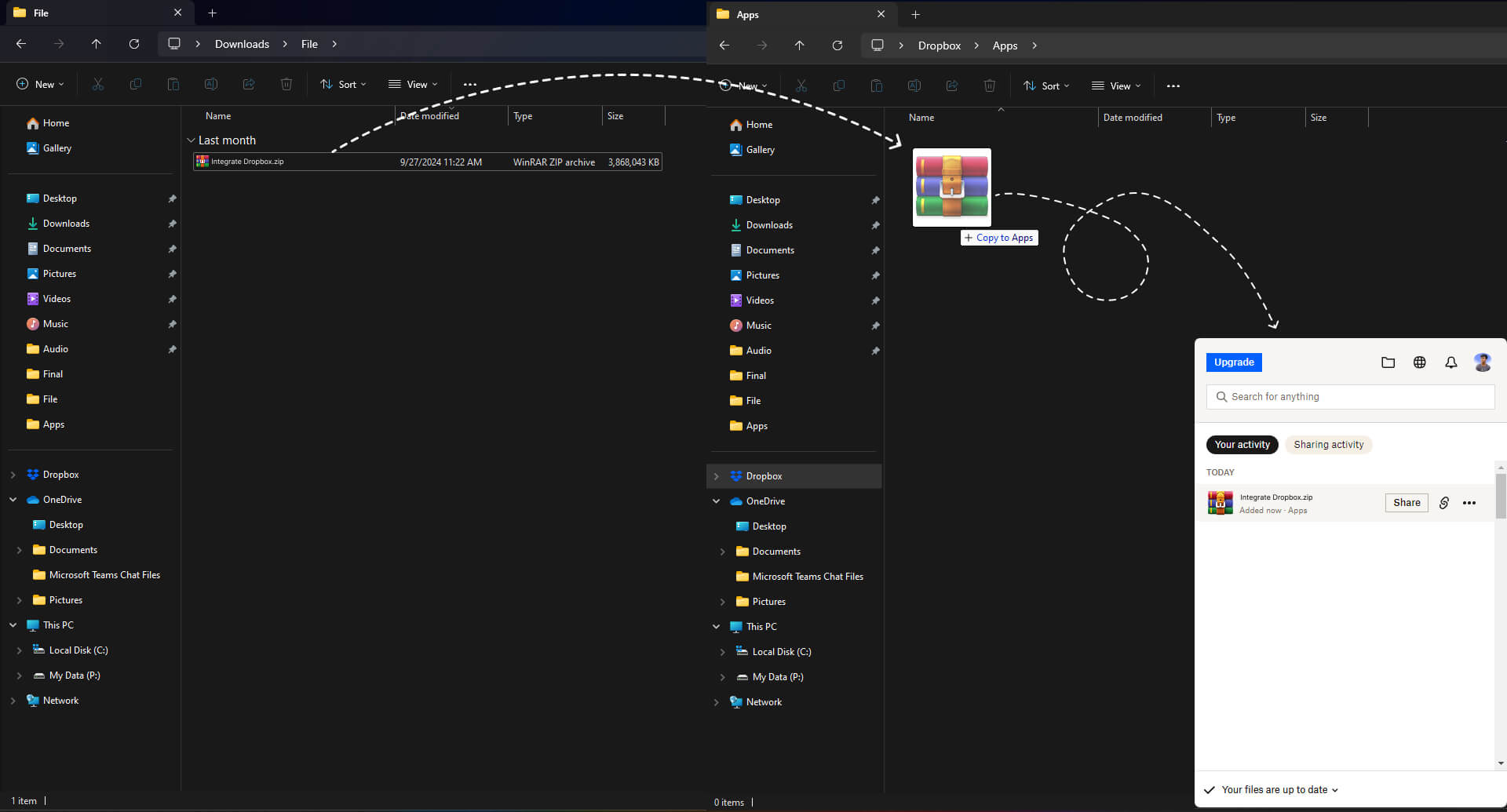
Install the official Dropbox application on your computer. This allows you to download files directly to your hard drive, which is often faster and more reliable than using the web interface, especially for large files.
2. Compress files before downloading
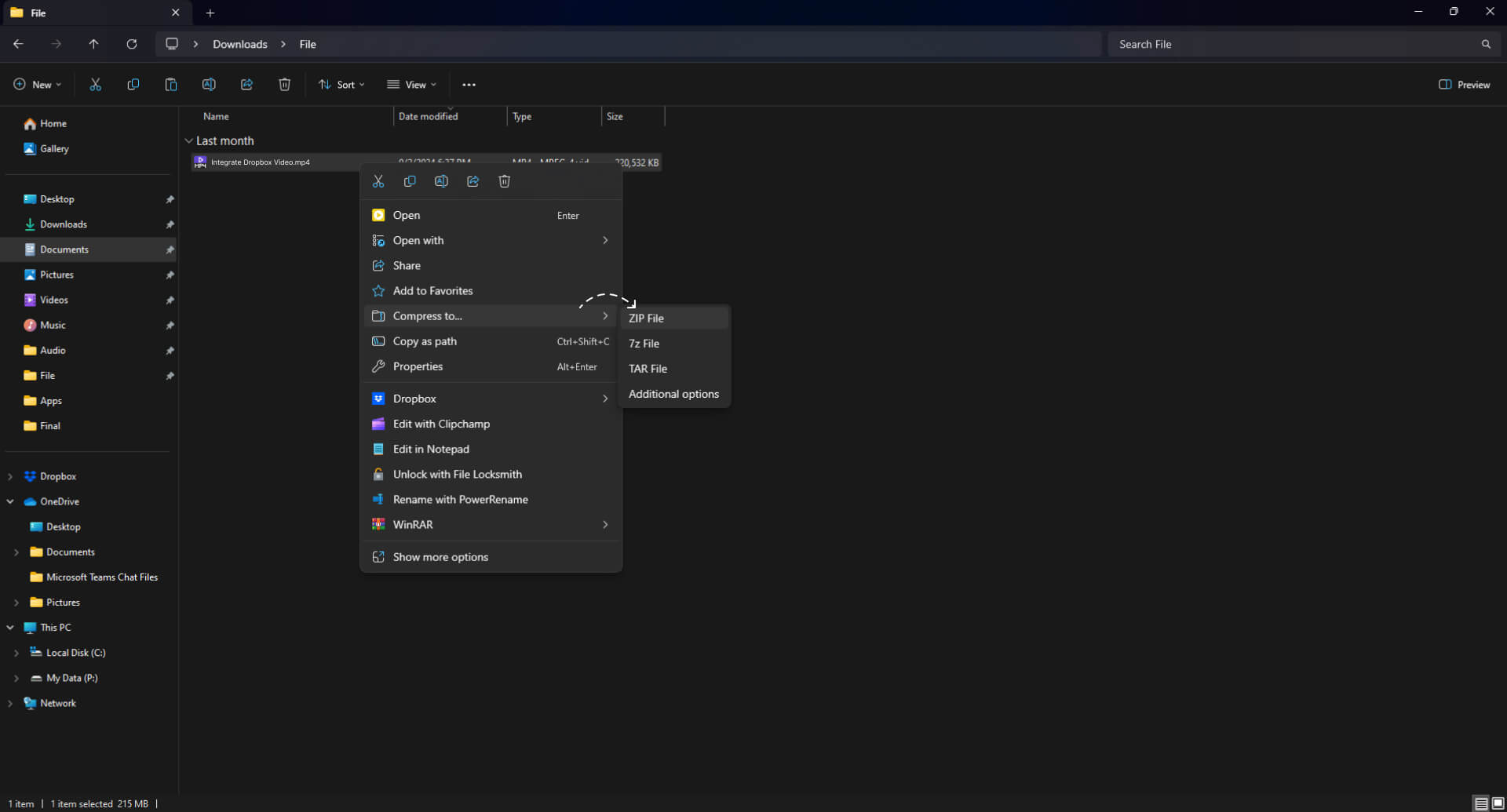
Compress large files or folders into a ZIP archive before downloading. This can significantly reduce the file size and download time. You can usually do this directly in Dropbox by right-clicking on the file or folder and selecting “Download as ZIP.”
3. Download files individually
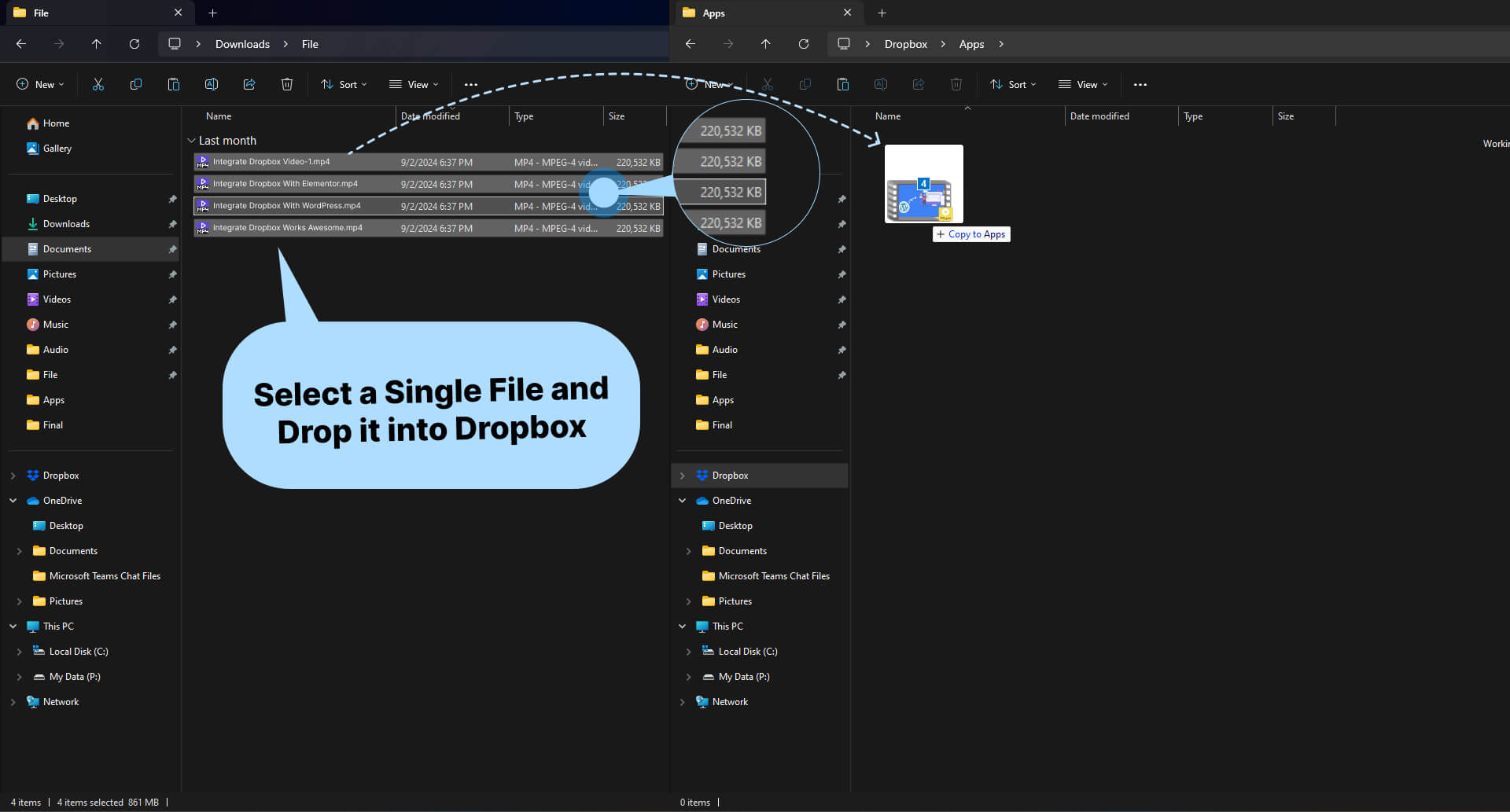
If you’re trying to download a large folder, consider downloading the files individually rather than the entire folder at once. This can help avoid timeouts or connection issues that may occur with very large downloads.
4. Use a download manager
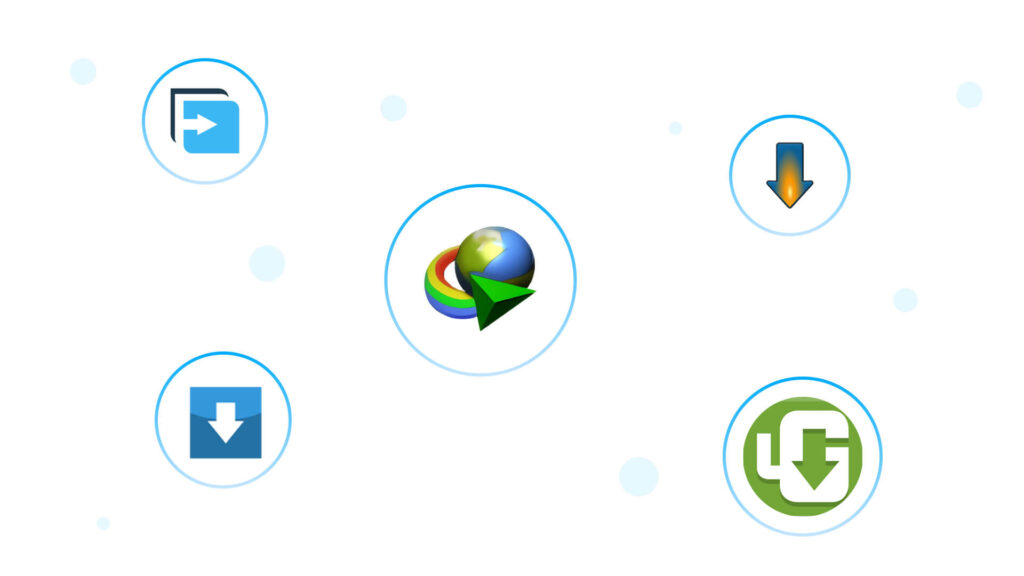
Third-party download managers can help manage large file downloads more efficiently. They often offer features like download resumption, which is useful if your connection is interrupted during a large file transfer.
Embed a video from Dropbox using the Integrate Dropbox Plugin
Integrate Dropbox plugin for WordPress makes embedding large Dropbox files into your WordPress website super easy. It enables easy integration between Dropbox and WordPress, allowing you to quickly embed and manage videos without taking up hosting space or bandwidth.
- Smooth Embedding: With the Shortcode Builder, you can quickly create shortcodes to embed large files directly from Dropbox to the WordPress media library, no coding needed.
- Save Hosting Space: By storing large files in Dropbox and embedding them on your site, you save precious hosting space and improve your website’s performance.
- Fast and Reliable: Dropbox ensures your large files load smoothly, so visitors can access your content without delays.
Check out how to do it with the best WordPress Dropbox plugin called Integrate Dropbox..
- Navigate to the “Videos” folder
- Select the video file you want to embed (in this case, “228697_medium.mp4”)
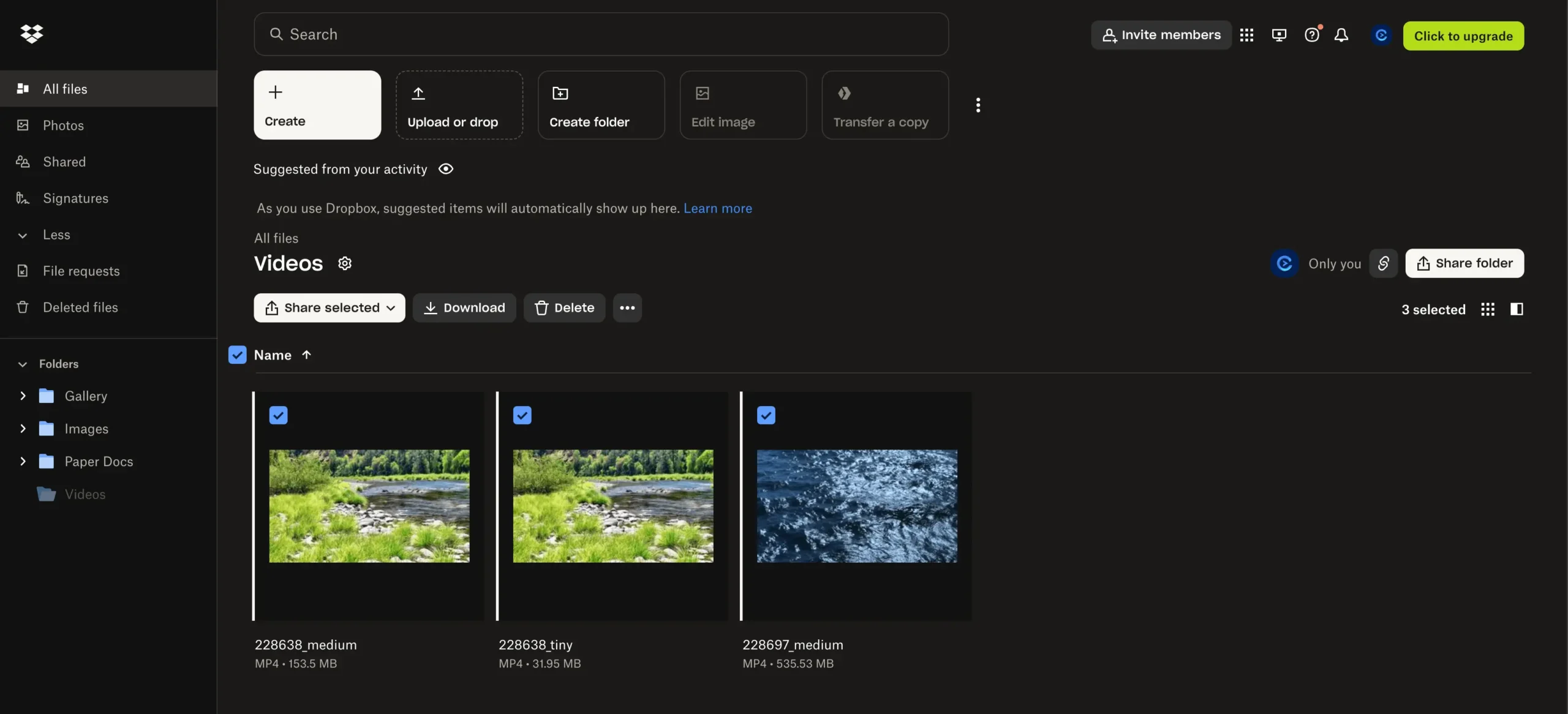
- In your WordPress dashboard:
- Go to “Add media”
- Click on the “Dropbox” option in the left sidebar
- Navigate to the “Videos” folder
- Select the desired video file (228697_medium.mp4)
- The file details will appear on the right side
- Click Insert into page
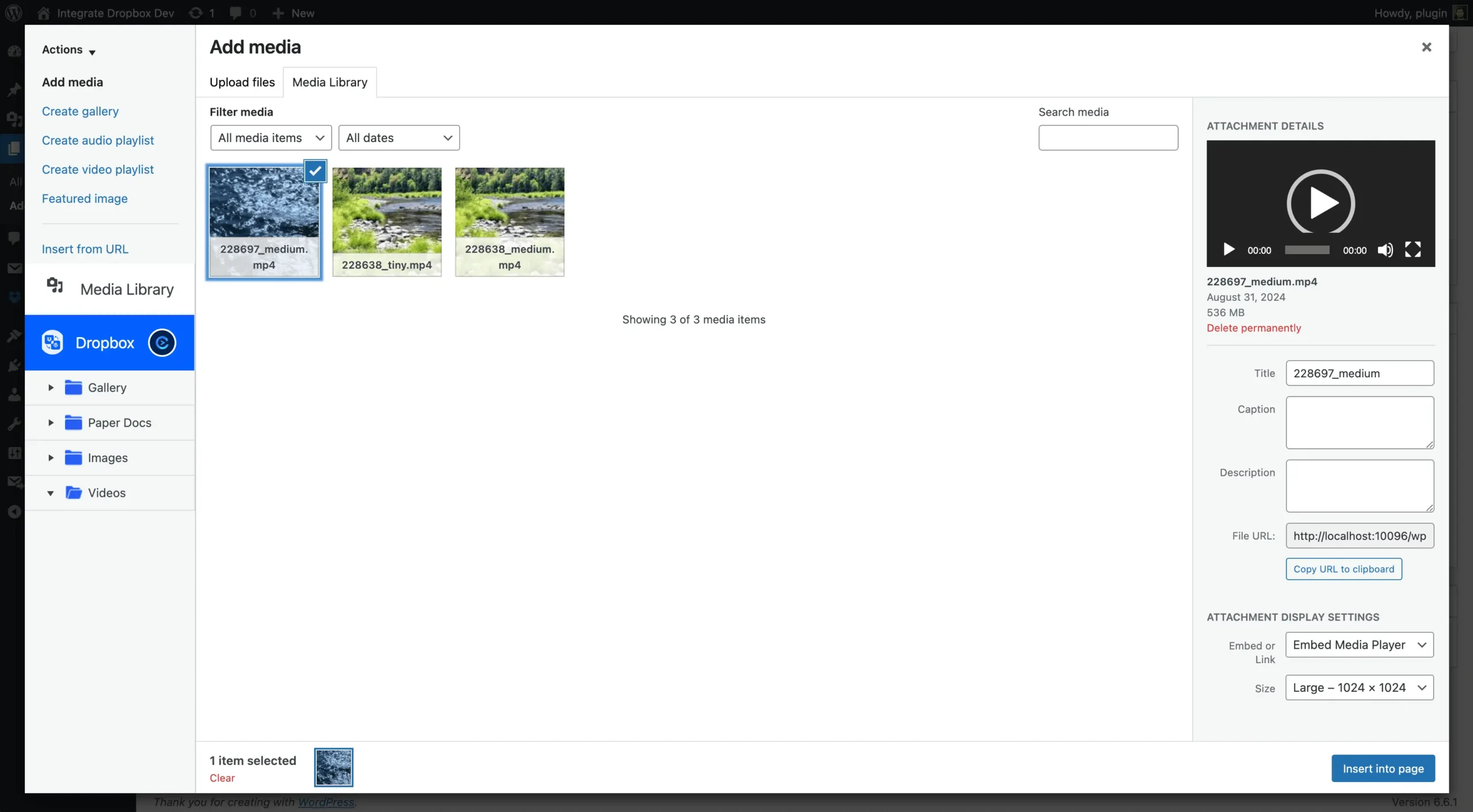
- On the “Add New Page” screen:
- The embedded video should appear in the content area
- You can add additional text or content as needed
- When ready, click “Publish” to make the page live
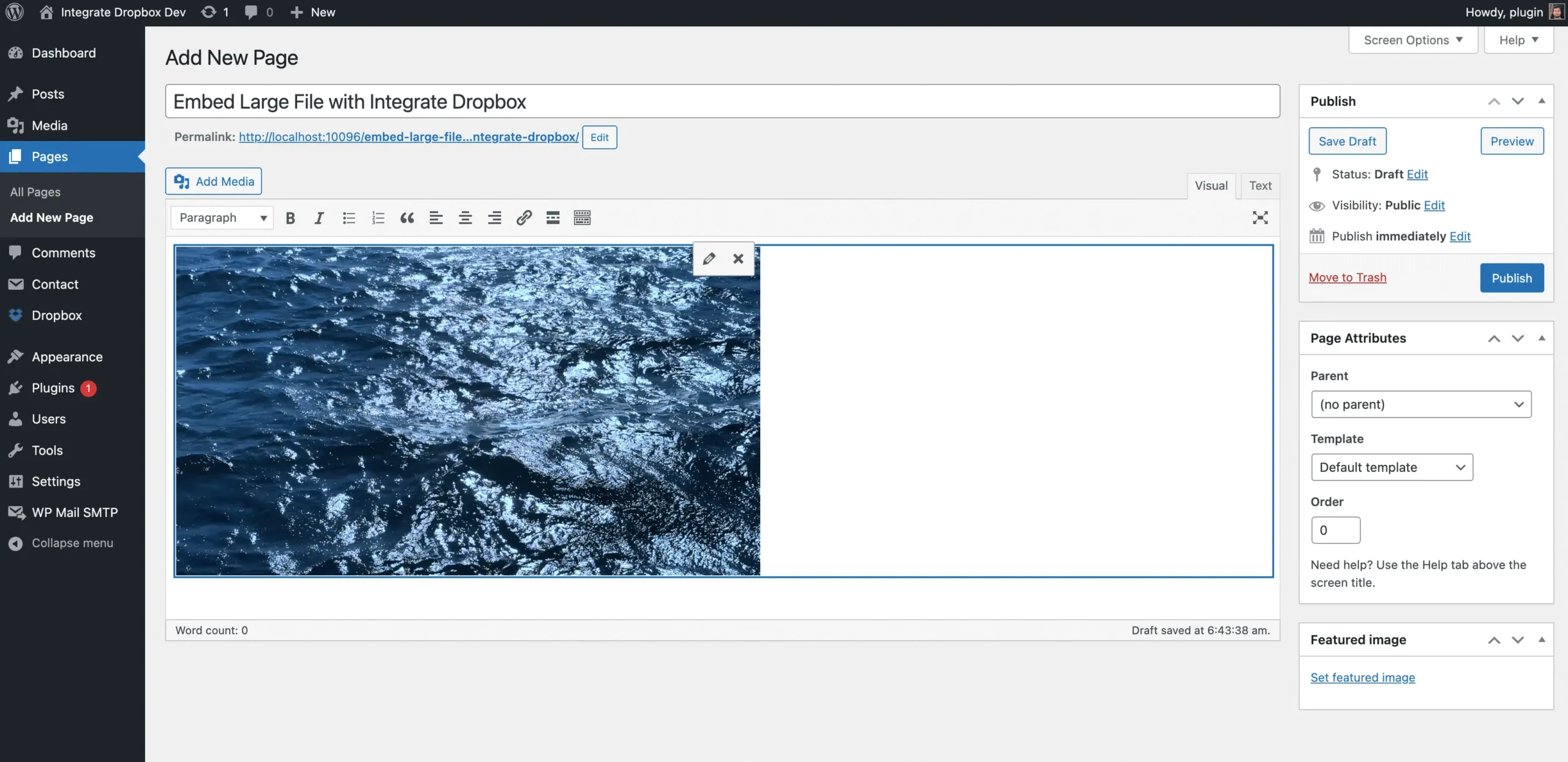
Here is your final result. Pretty easy, right? This is possible with an amazing plugin called Integrate Dropbox, introduced by Codeconfig.
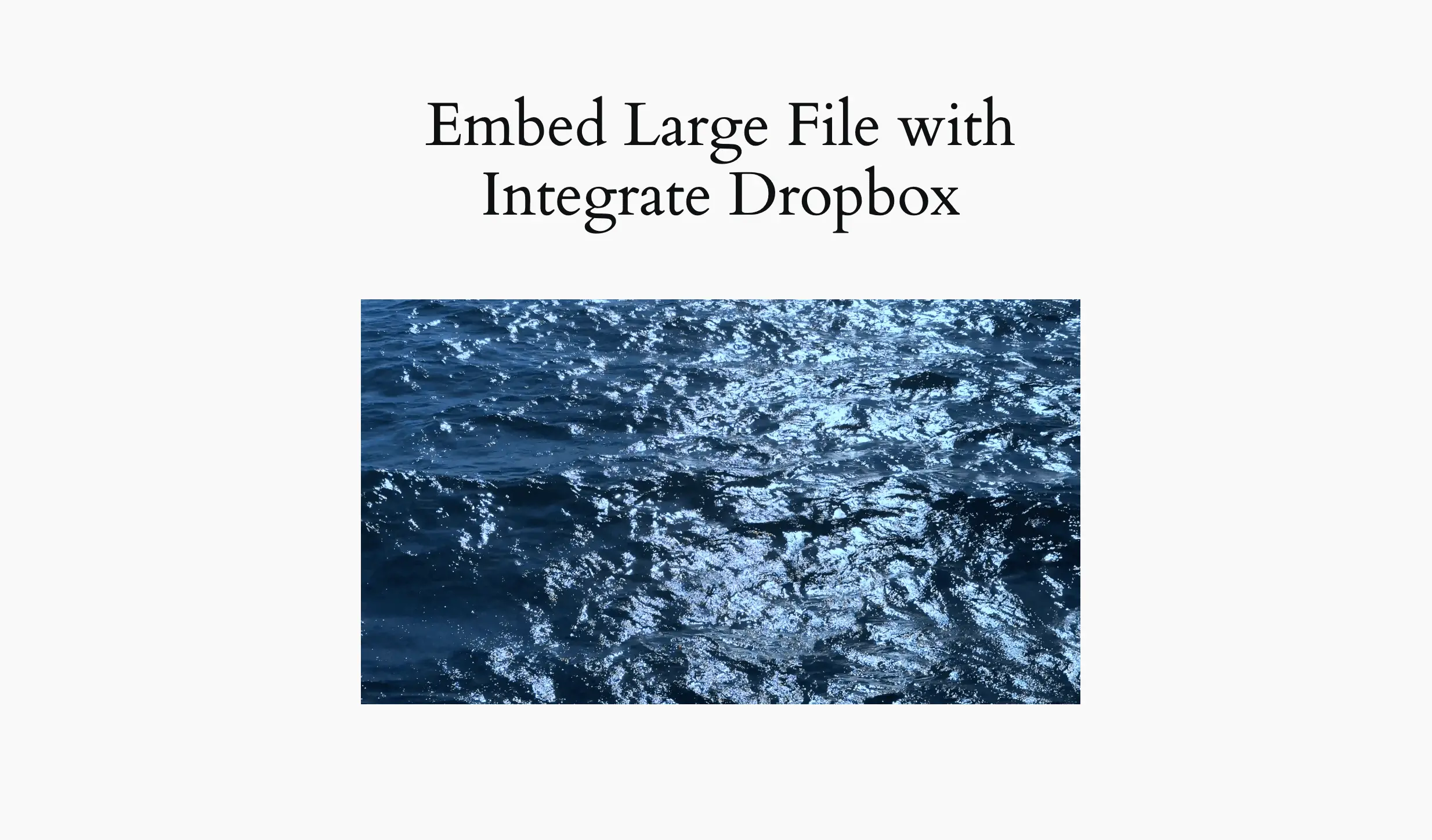
What is Selective Sync?
Dropbox has evolved its syncing capabilities to offer a more convenient and user-friendly experience, particularly through its desktop application. The modern implementation of selective sync within the Dropbox desktop app provides several advantages.
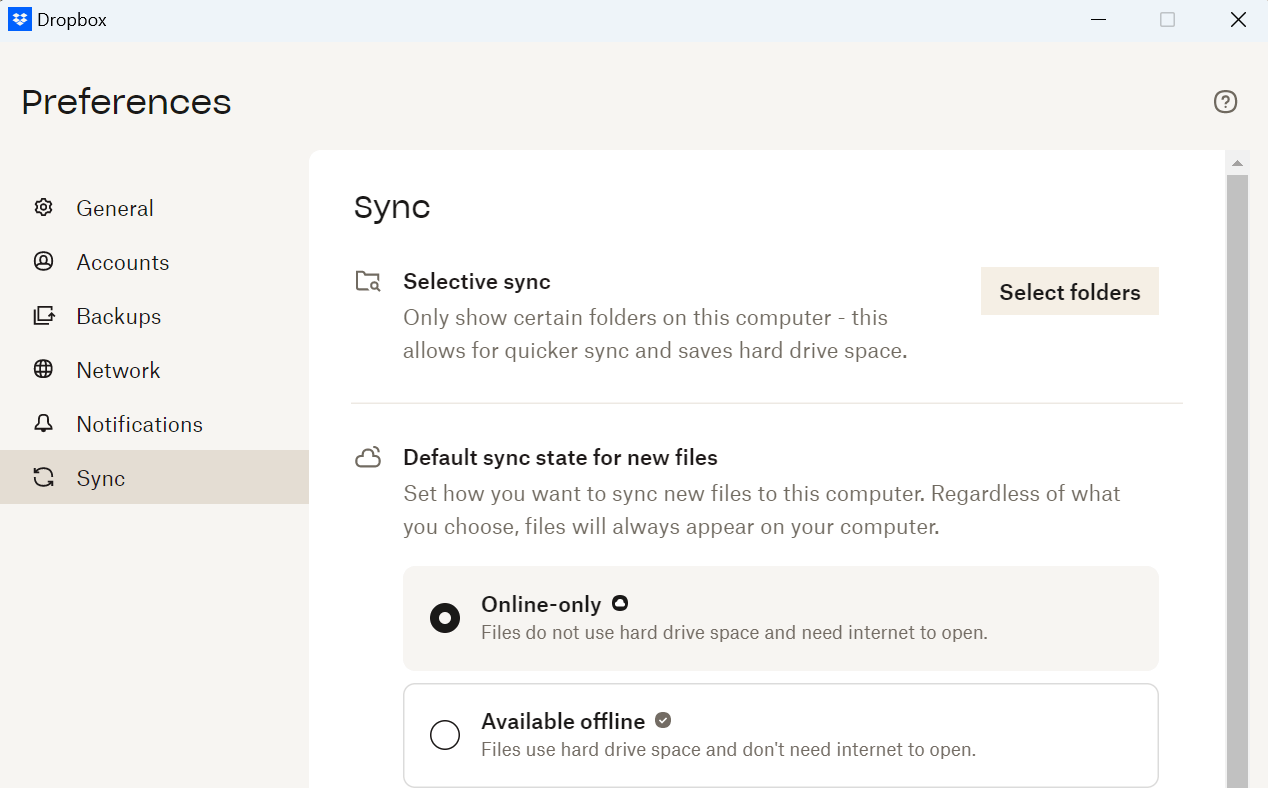
How Does Selective Sync in Dropbox Work?
Selective sync is a feature that lets you choose which folders from your Dropbox account to keep on your computer. It’s useful because it saves space on your device by keeping some files only in the cloud. You can pick which folders you want on your computer and which to leave online. It can make your computer run faster by reducing the number of files it needs to sync.
- Purpose: Selective Sync allows you to control which folders from your Dropbox account are synced to your local computer.
- Benefit: The primary benefit of Selective Sync is its ability to conserve local storage space. Users can keep less frequently accessed files and folders in the cloud while maintaining local copies of essential or frequently used items.
- How to Use: Click on “Select folders” to choose which folders you want to sync. Unselected folders will not be downloaded to your computer, though they will remain accessible online via the Dropbox website or mobile app.
Default Sync State for New Files
The Default Sync State for New Files provides users with flexibility, depending on their storage needs and internet availability. If you’re often working on the go with no internet, setting files to be “Available offline” is crucial. Conversely, if you are working on a device with limited storage, keeping files “Online-only” helps conserve space. This setting controls how Dropbox handles new files in terms of their availability on your computer.
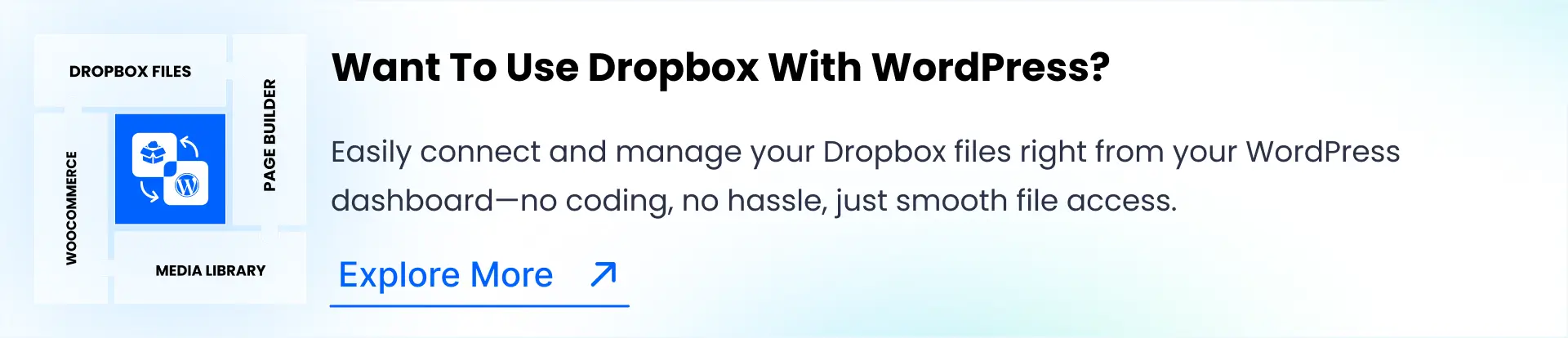
Online-only (Default)
- Description: When set to “Online-only,” new files that are added to Dropbox will not take up hard drive space on your computer. These files will be available on the Dropbox cloud and can only be accessed when you’re connected to the internet. This is useful if you want to save space on your local drive but still want access to your files when needed.
- Limitations: You’ll need an internet connection to open these files, as they are not stored locally.
Available Offline
- Description: When you choose “Available offline,” new files will be downloaded to your computer and will be accessible even when you’re offline. This option is ideal if you frequently need to work with your files without internet access.
- Impact: Files will use space on your hard drive, so this setting is better suited for users who have ample storage available and need offline access to their files.
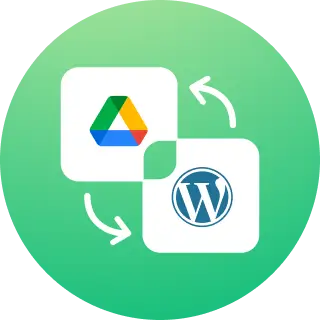

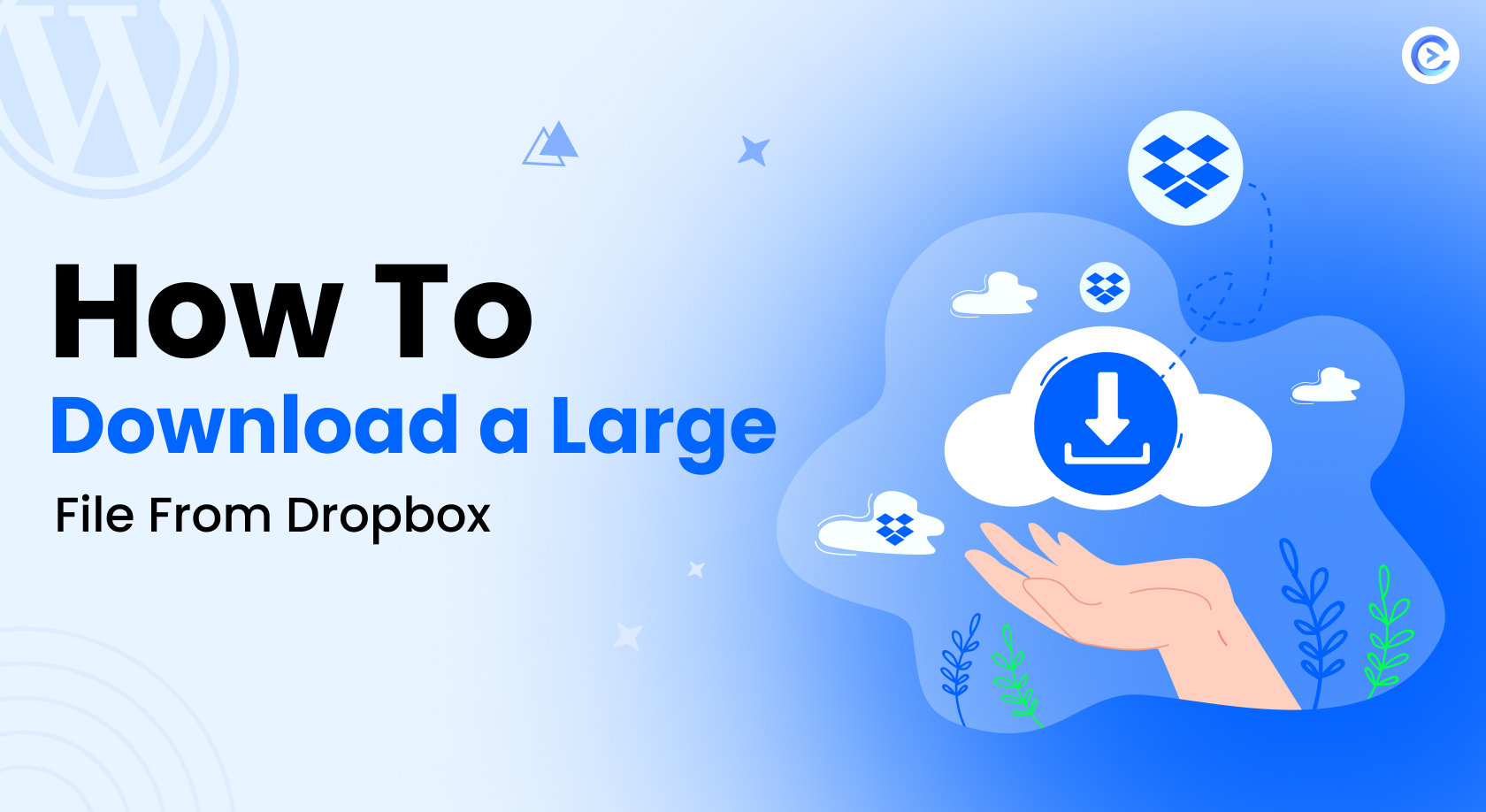
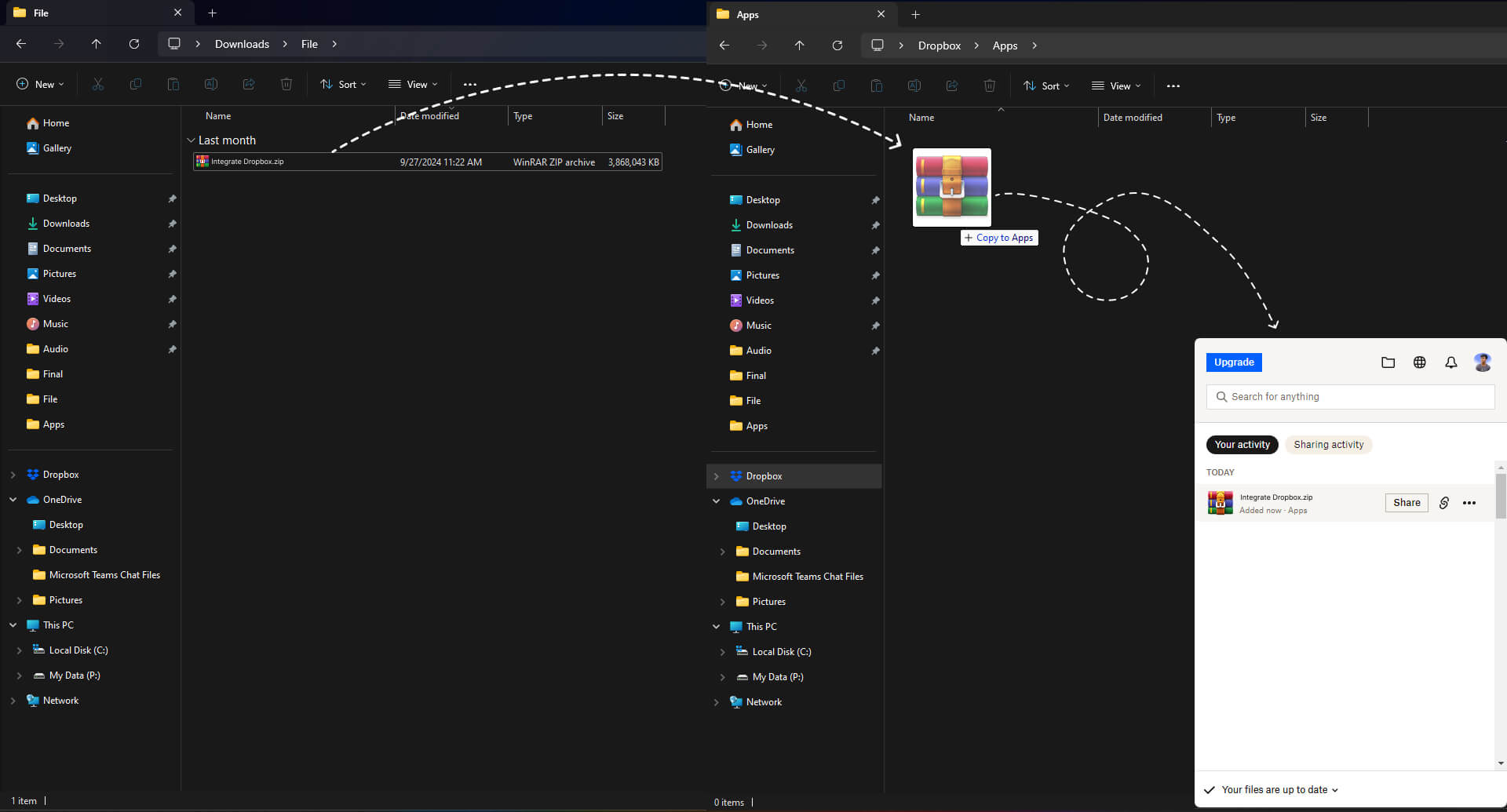
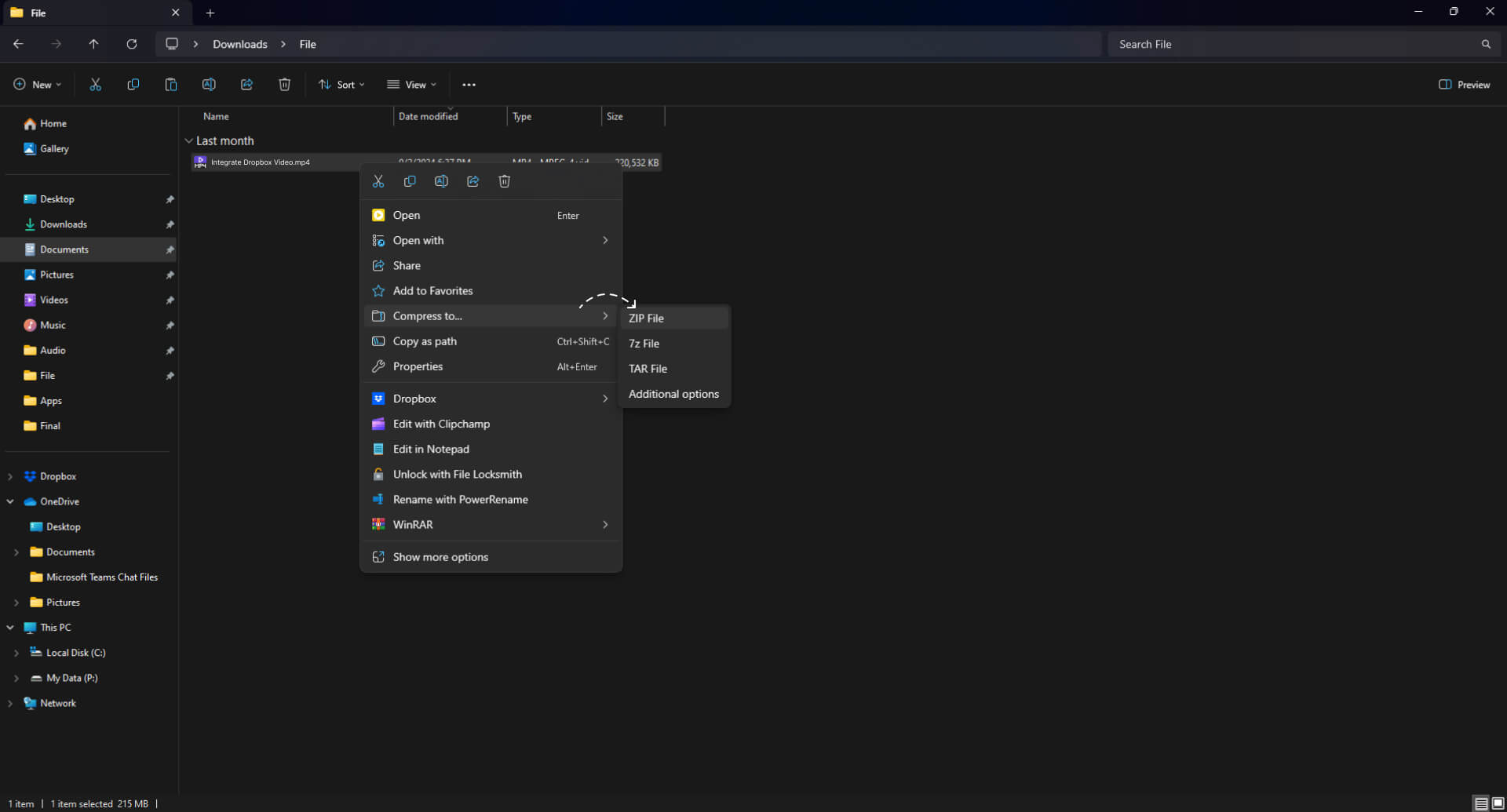
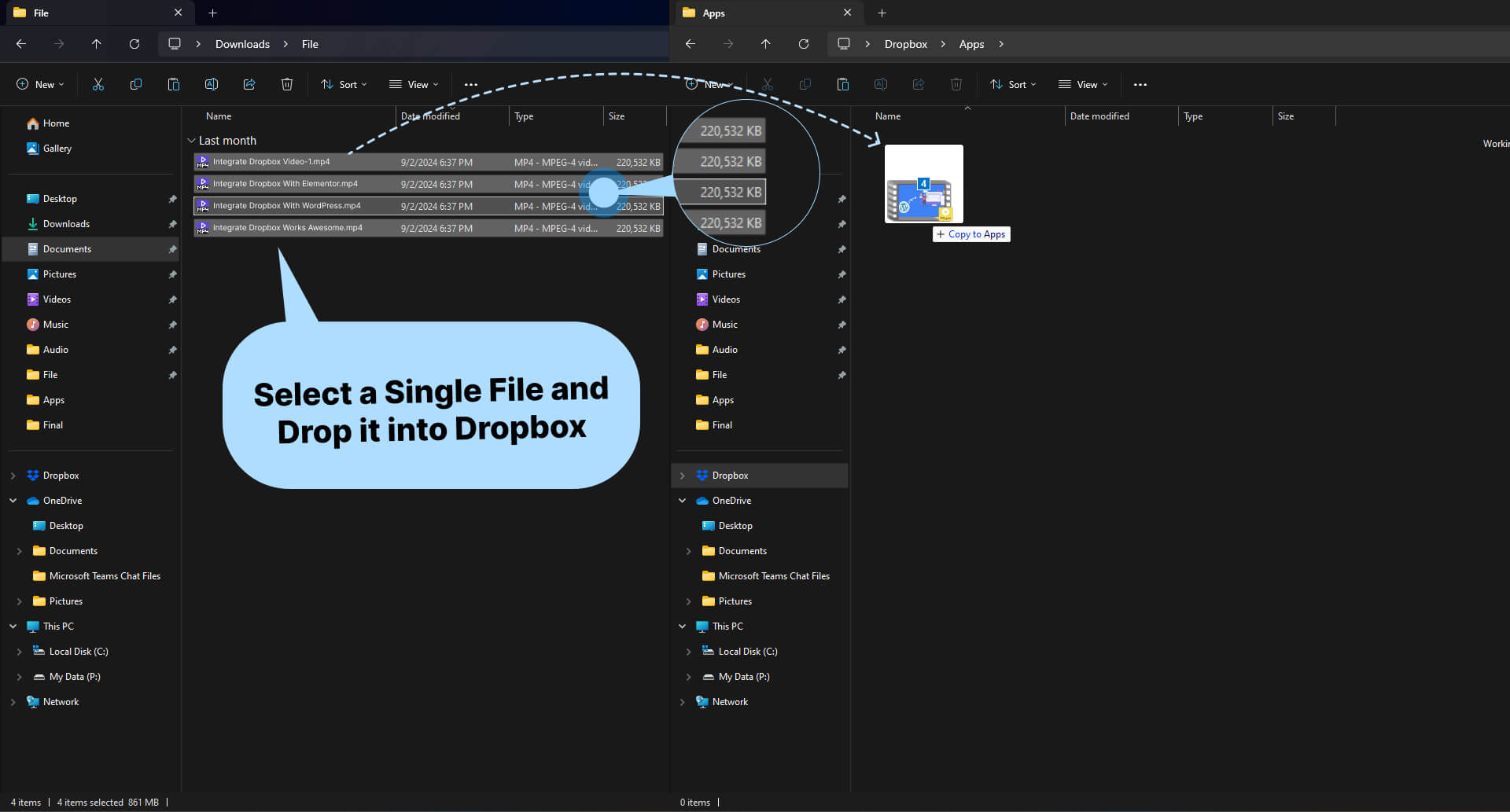
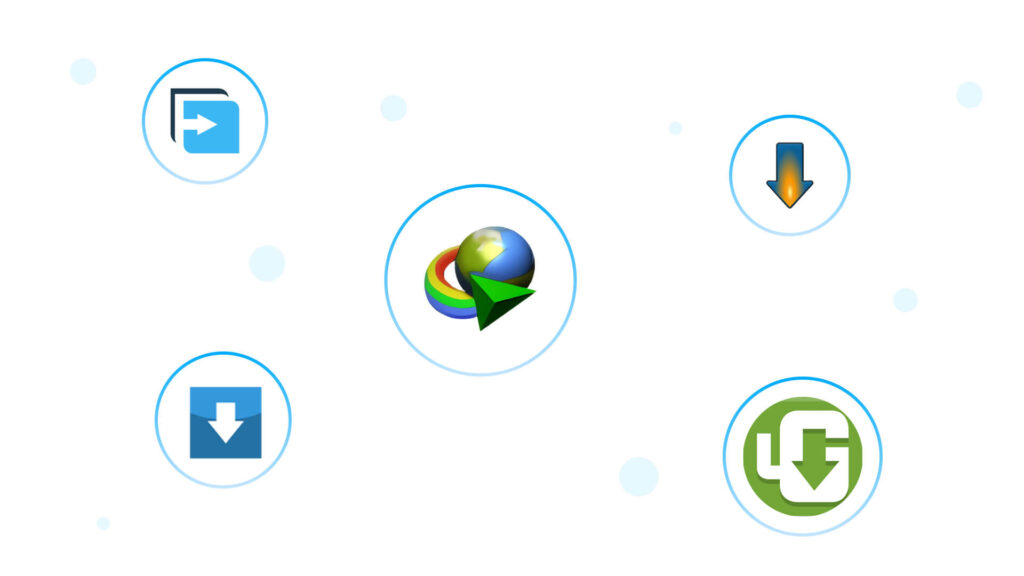
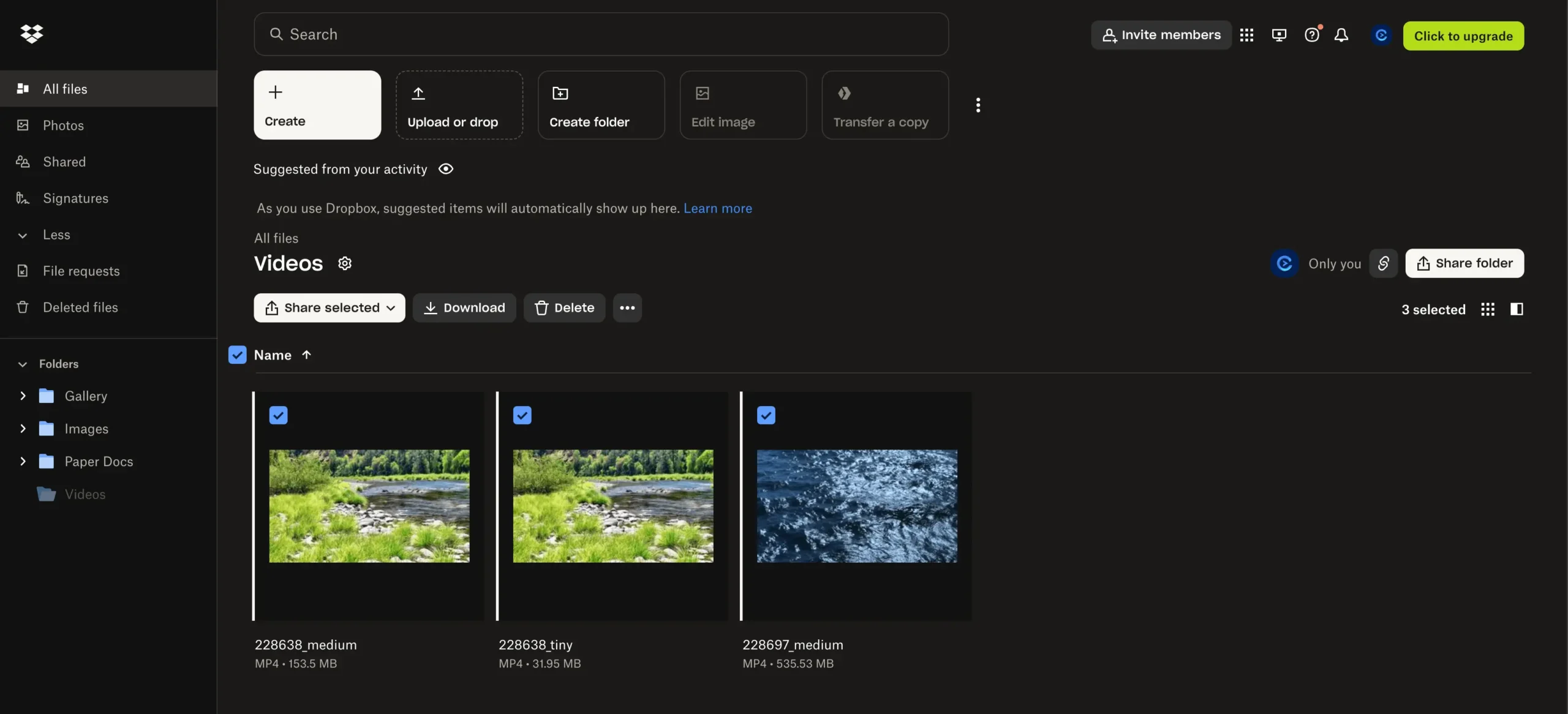
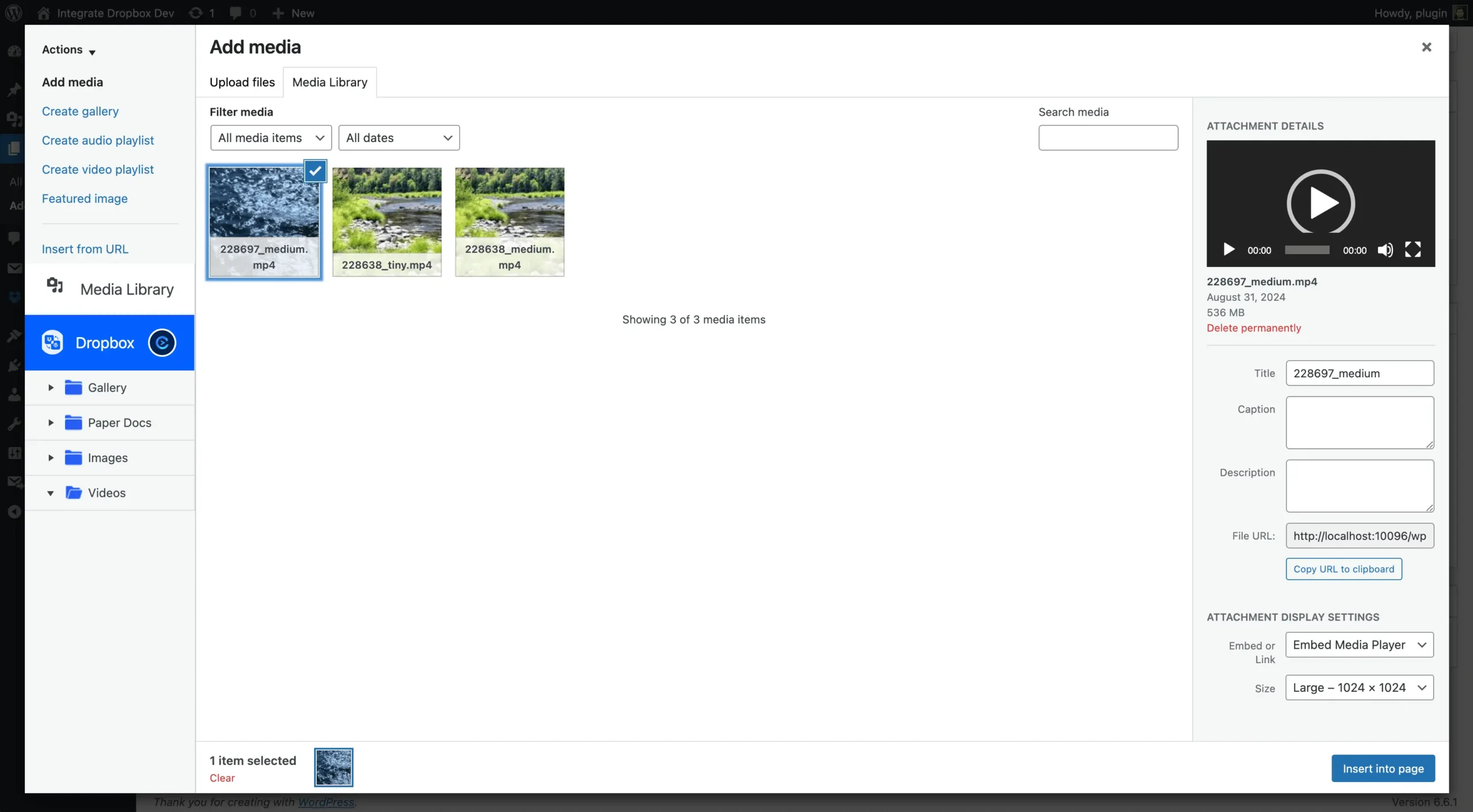
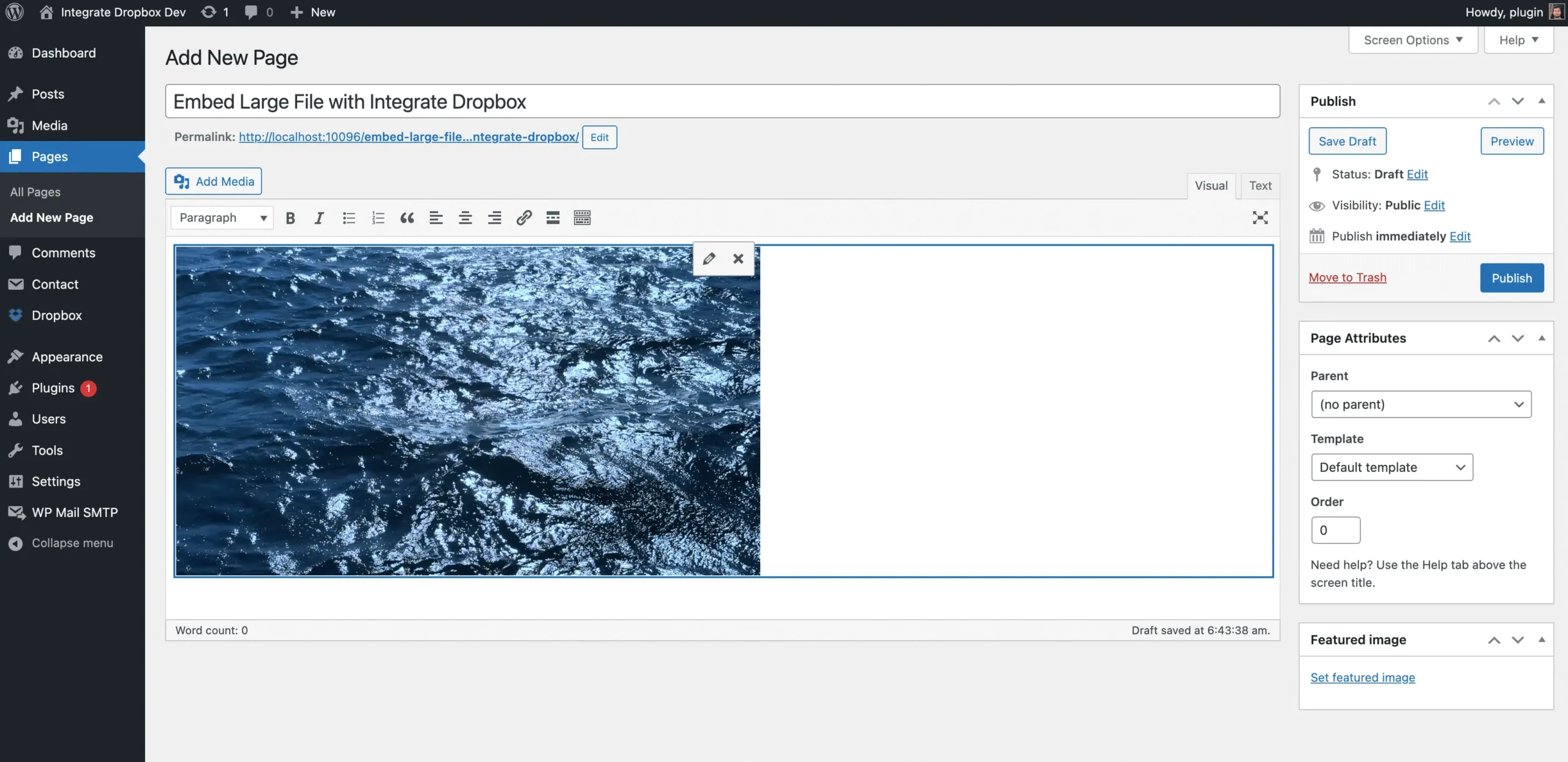
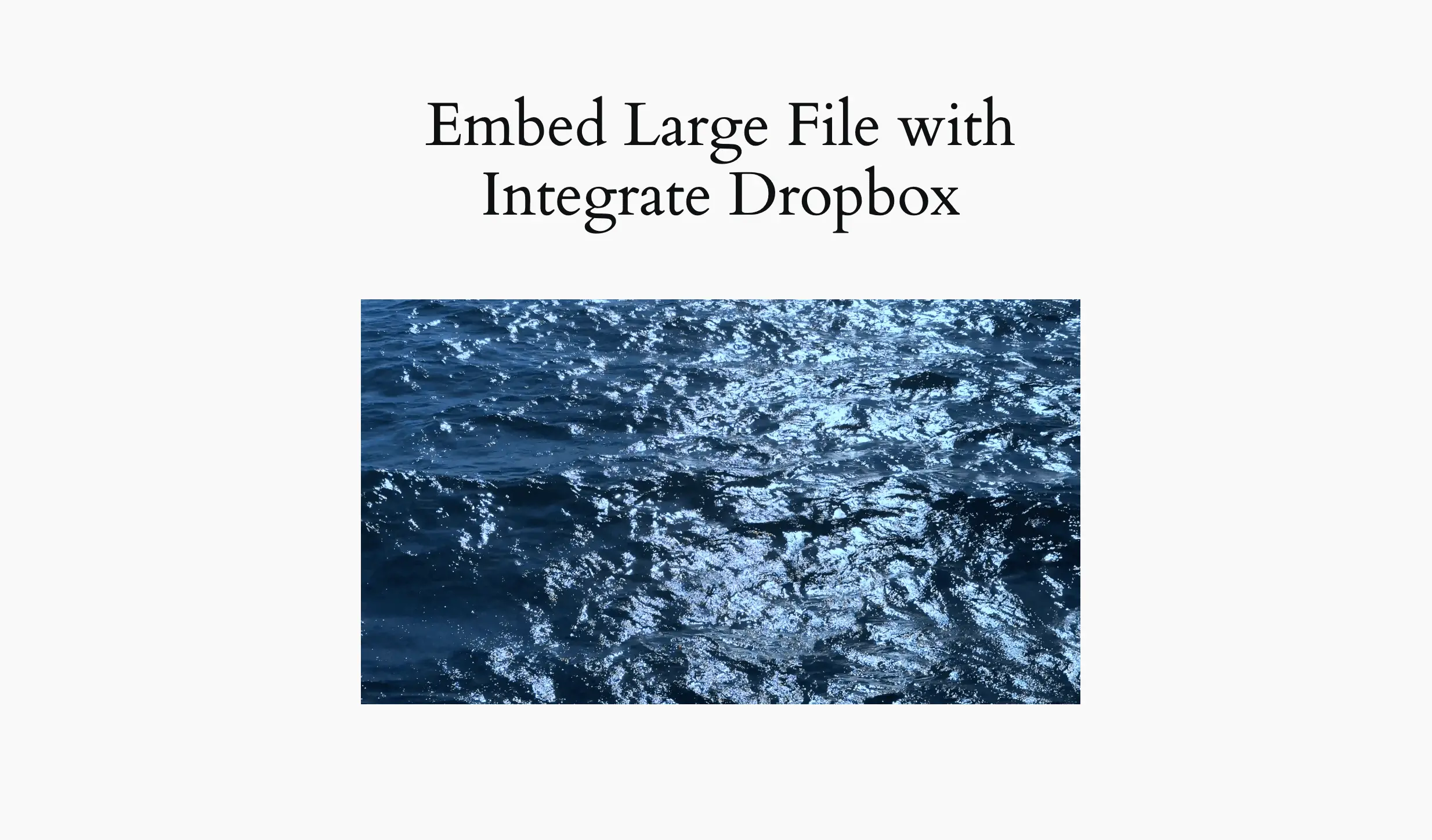
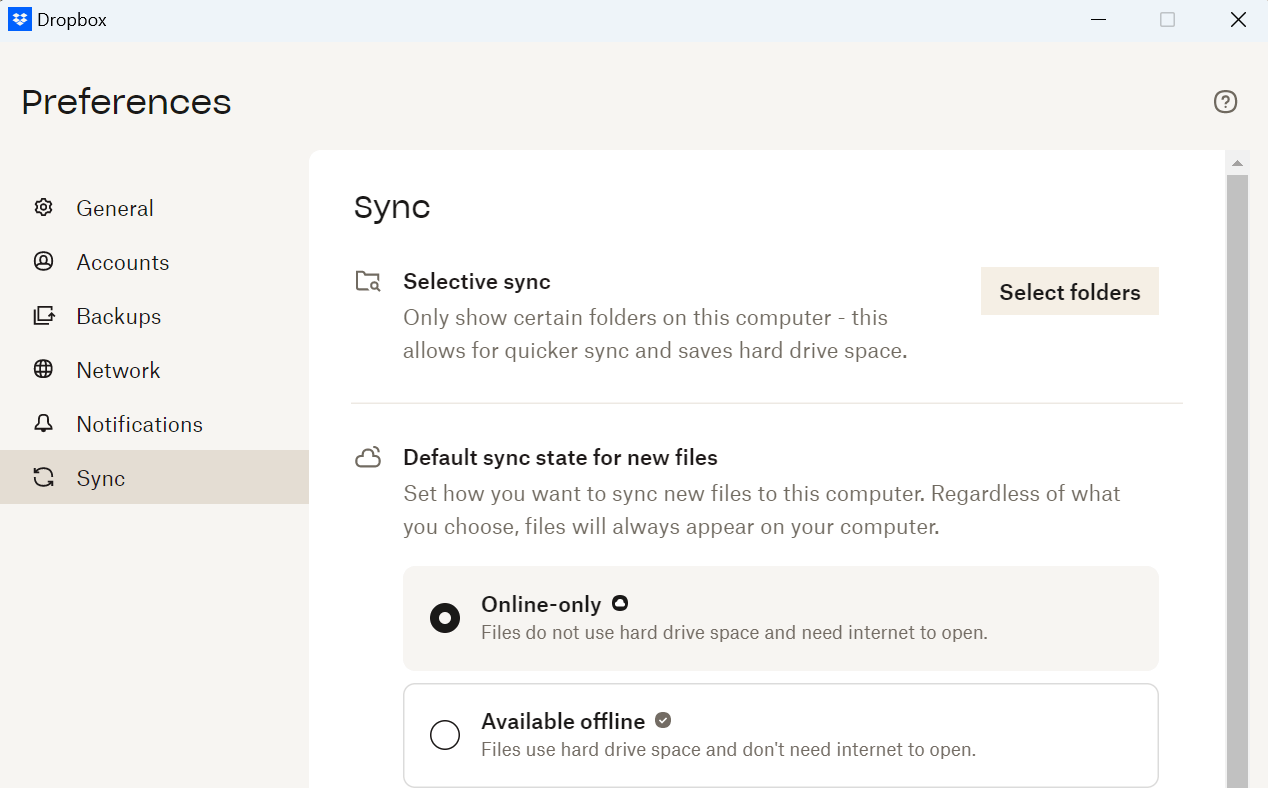
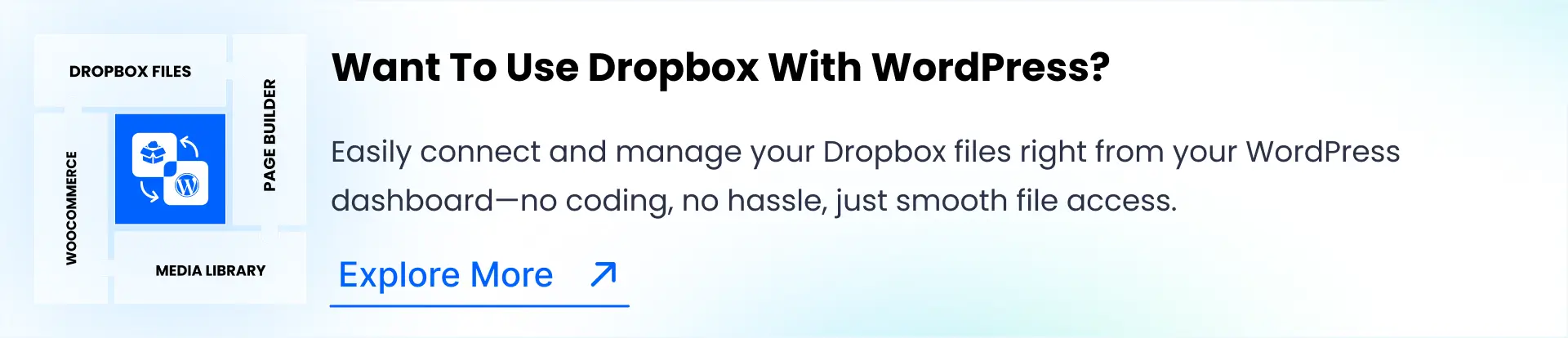

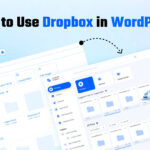



Written By
Ahanaf Istiyad
Hey, I'm Istiyad! As a UI/UX and product designer, I’m passionate about building sleek, user-friendly experiences that make navigating digital products feel effortless and fun!
Express Your Opinion