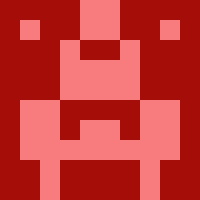How Image Replacement with Dusky Dark Mode WordPress Plugin?
👀 Image replacement means Replacing or changing the image in dark Mode. So, Using the Dusky Dark Mode WordPress plugin, using can add different images in Dark Mode.
Video Tutorial: ▶️
Step-by-Step Process for Replacing Images in Dusky Dark Mode
- Access the Dusky Dark Mode Settings:
- Open the Elementor editor on your WordPress site.
- Click on the Dusky Dark Mode plugin settings to open the settings panel.
- Navigate to the Image Settings Tab:
- In the Dusky settings panel, look for the “Image Settings” or a similar section dedicated to managing images.
- Click on it to access the image replacement options.
- Add a New Image Group:
- Look for an option such as “Add Image” or “Add New Group.”
- Click on it to create a new group for image replacements. This will allow you to manage images for both light and dark modes.
- Select Light Mode Image:
- In the new image group, locate the option to select the light mode image.
- Choose the image currently used in the light mode of your website.
- Choose Dark Mode Replacement:
- Find the option to select or upload a replacement image for dark mode.
- Upload or select an image that is optimized for viewing in dark mode.
- Save and Apply Changes:
- Once you have selected both the light mode and dark mode images, save your changes.
- Dusky Dark Mode will automatically apply these settings.
- Test the Result:
- Preview your website in both light and dark modes to ensure the image replacement works as expected.
- Toggle between modes to see the changes in action.
- (Optional) Add Video Replacements:
- If your site uses videos, you can follow a similar process to replace videos for dark mode.
- Look for a video replacement option in the settings, if available.