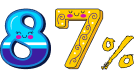How to Create File Browser In Dropbox?
File Manager for Dropbox (also called Integrate Dropbox) it helps to makes managing your Dropbox files even easier!
Step 1: Create Shortcode For File Browser
Go to File Manager for Dropbox > Shortcode Builder > Add New Shortcode
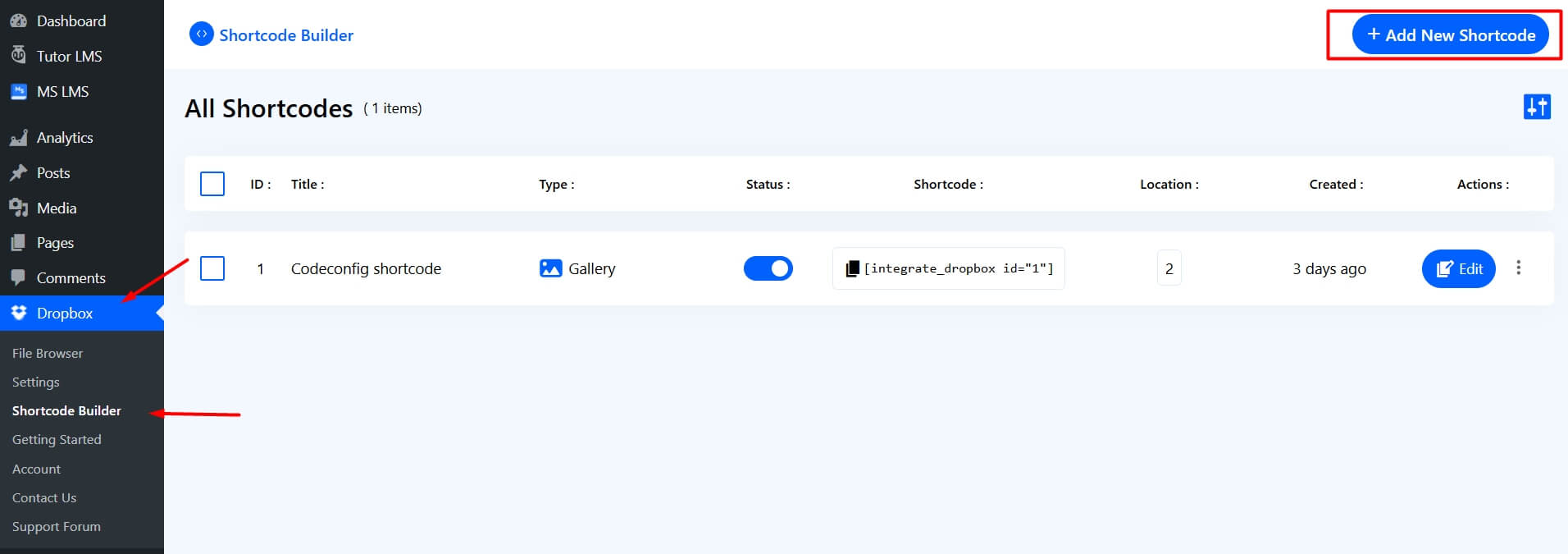
Step 2: Pick File Browser Module
Select the File Browser module from the list of available options.
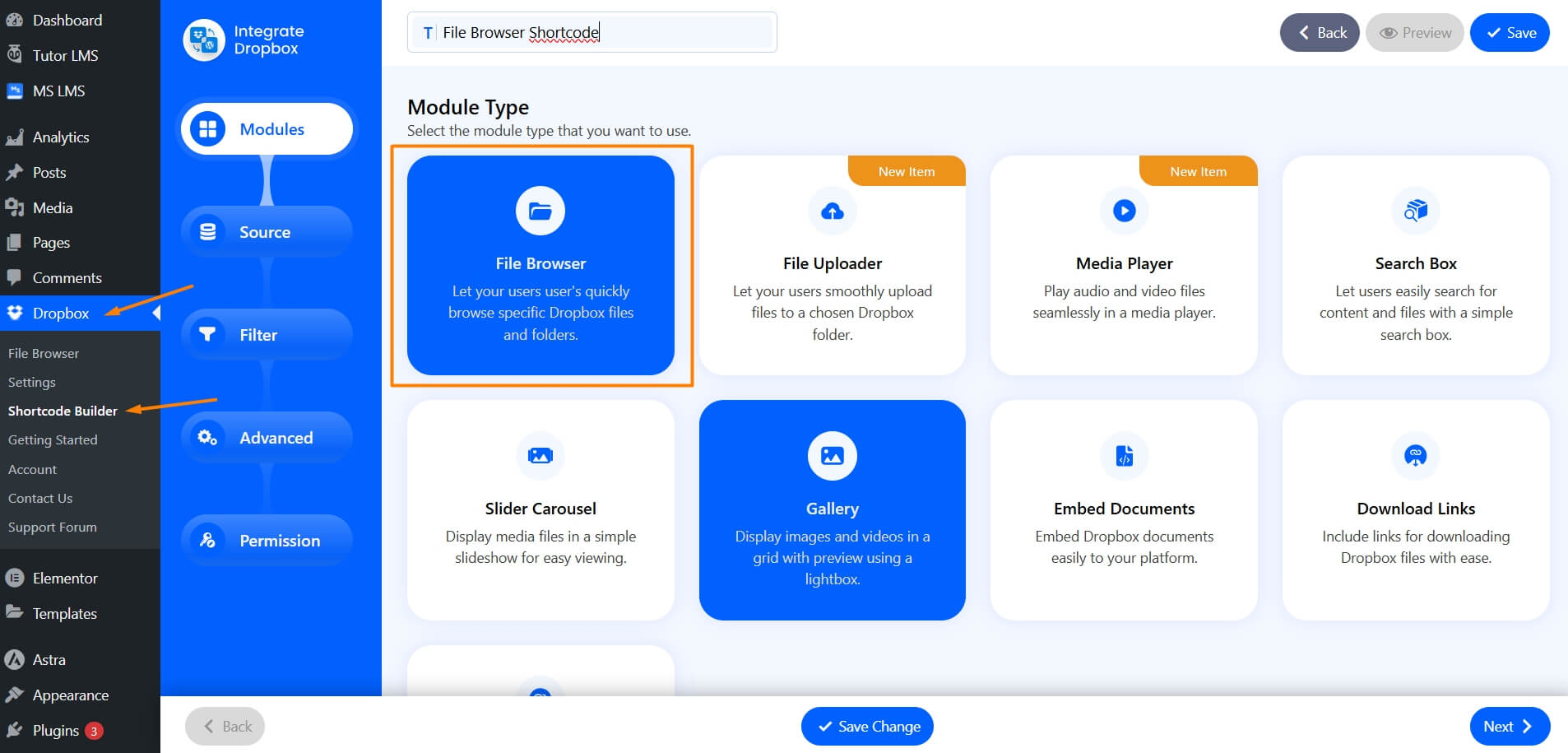
Step 3: Configure the Source
Select your folder in Dropbox where the uploaded files will be stored and Next.
Note: You can Auto Sync your selected folder.
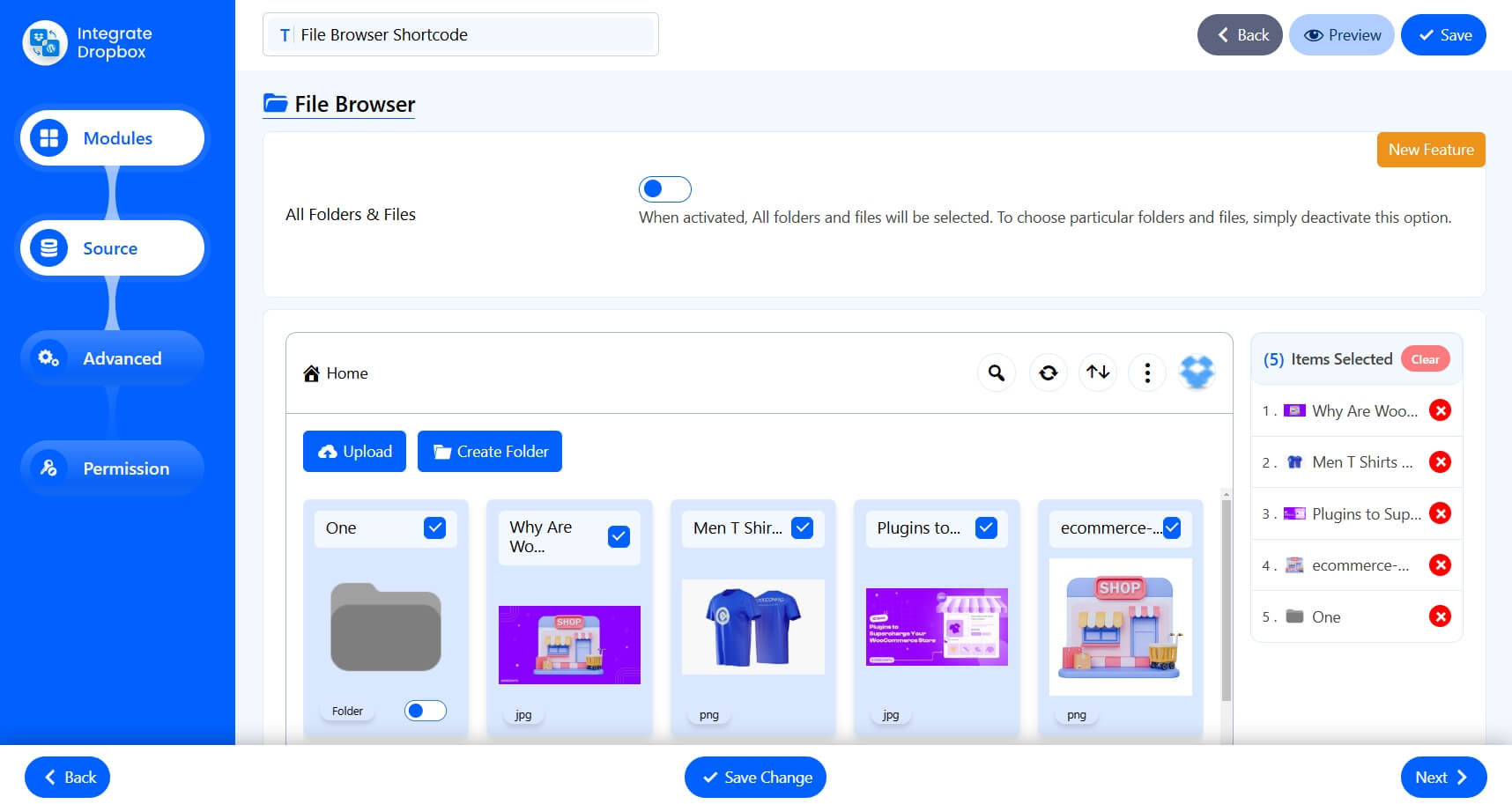
Step 4: Configure the Advanced
Here are the Advanced Options available, Each of these options helps customize your file browser module.
Module Container: Container Width: Allows users to set the width of the file browser module. You can specify values in pixels (e.g., 360px) or percentages (e.g., 100%).
Container Height: Allows users to set the height of the module. If left blank, it will use the default height.
Lazy Load Number: How many files will load at a time using lazy loading. Users can adjust the number using slider.
Download: This allows users to enable or disable file downloading.
Default View Style: Users can choose how files are displayed in the file browser.
Two options are available: List View or Grid View.
Show Header: Allows users to show or hide the file browser header.
Display Breadcrumb Navigation: This option controls whether breadcrumb navigation is shown in the file browser.
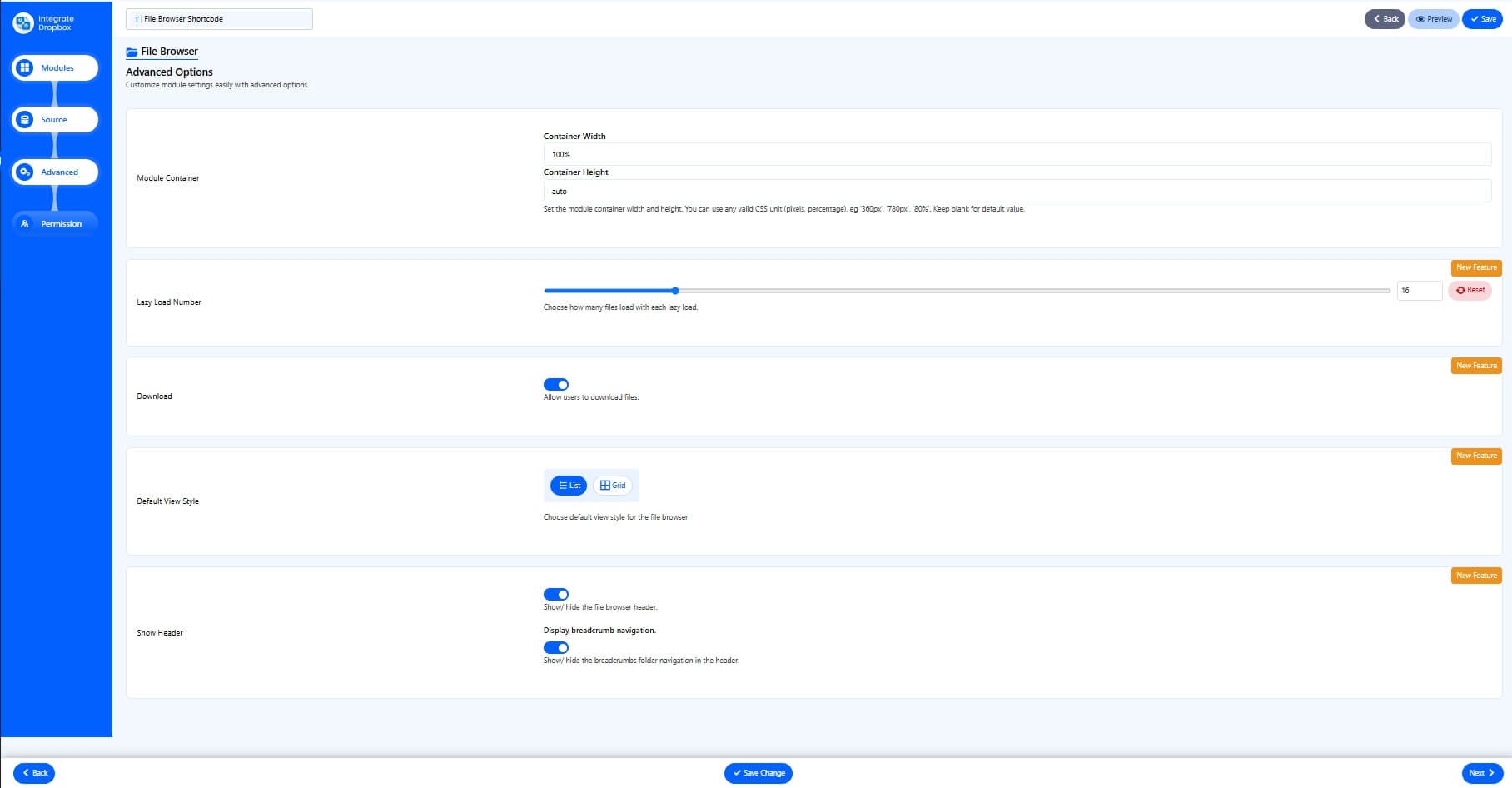
Step 5: Configure the Permission
Permission allows administrators to control access to the File Browser Module.
- Everyone – All users can access.
- Logged Users – Only logged-in users can access.
- Roles – Restrict access to specific WordPress roles.
- Users – Grant access to selected users.
Show Access Denied Message: Displays a message for unauthorized users.
Now Click Finished. Great you have created file browser module.
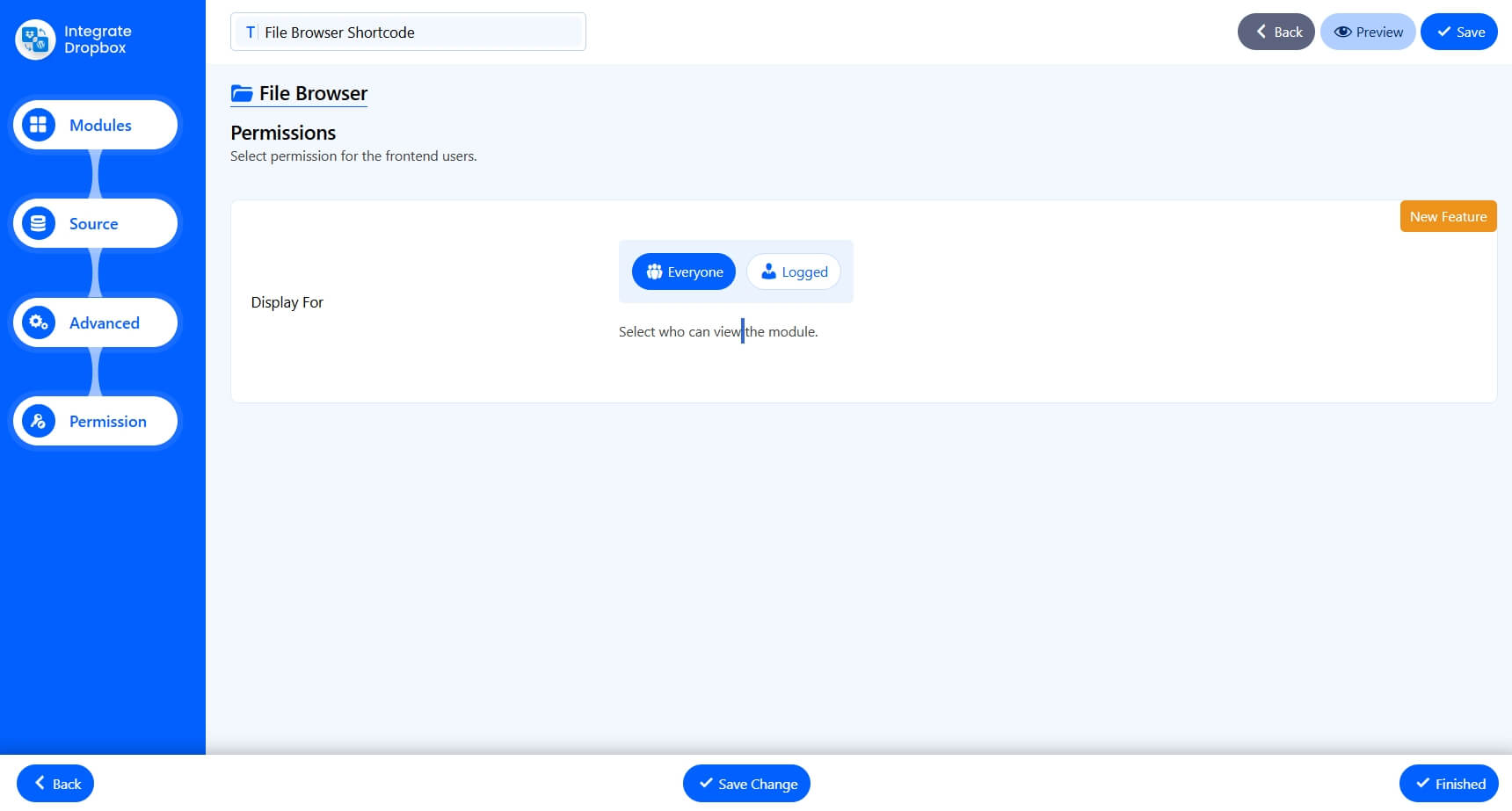
Step 6: Insert Shortcode to Your Page or Post
Go to Pages > Add New Paste the shortcode into the editor (Classic, Gutenberg, or Elementor) and Publish.

Result

Also Read: