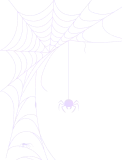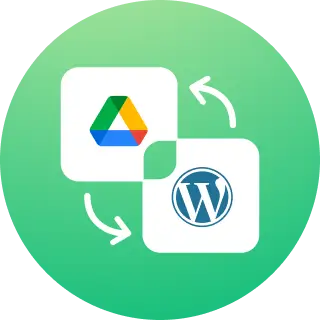How to connect my Dropbox App with WordPress?
This documentation provides a guide on linking your Dropbox app with a WordPress plugin to Integrate Dropbox features into your site.
Video Tutorial:
Step 1: Navigate to the App Console
Log in to Dropbox Developer Console: Go to the Dropbox App Console by logging Dropbox account.
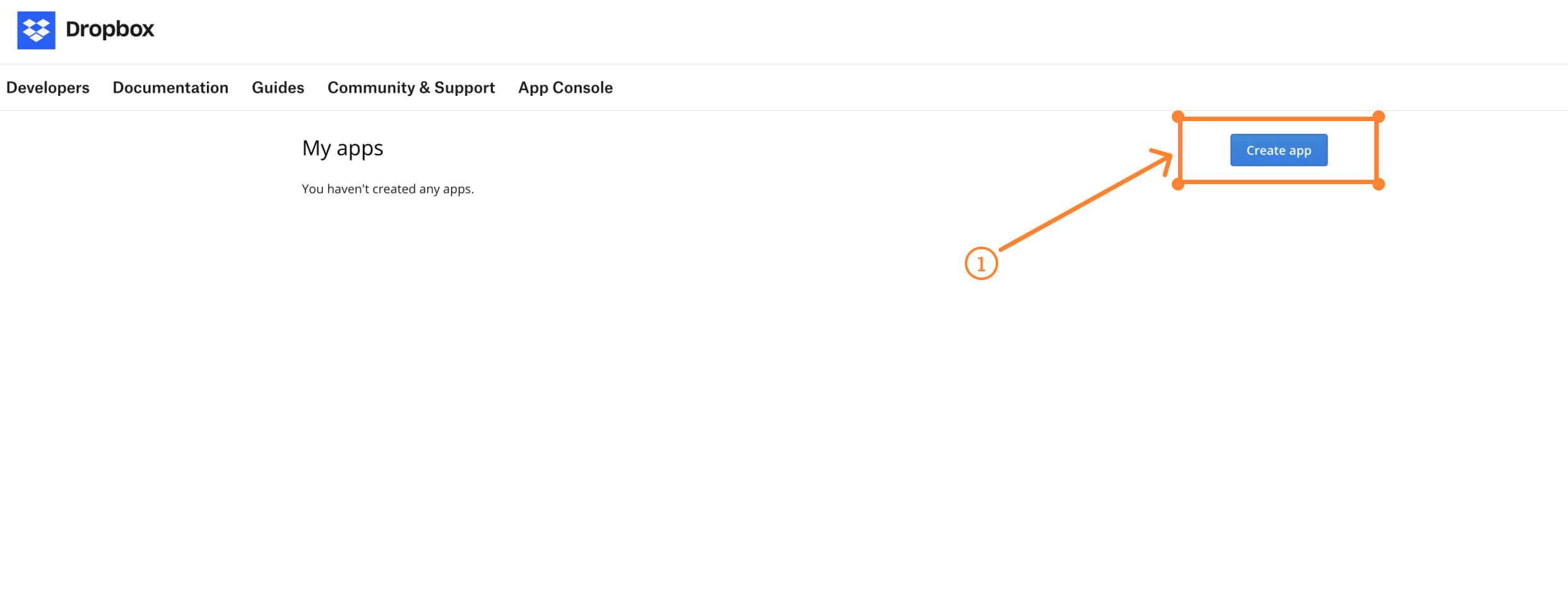
Step 2: Create a Dropbox App
- Click on the “Create app” button
- Select “Scoped access”
- Under “Choose the type of access you need”, select “Full Dropbox” or “App folder” depending on your requirement.
- Name your app and click “Create App”.
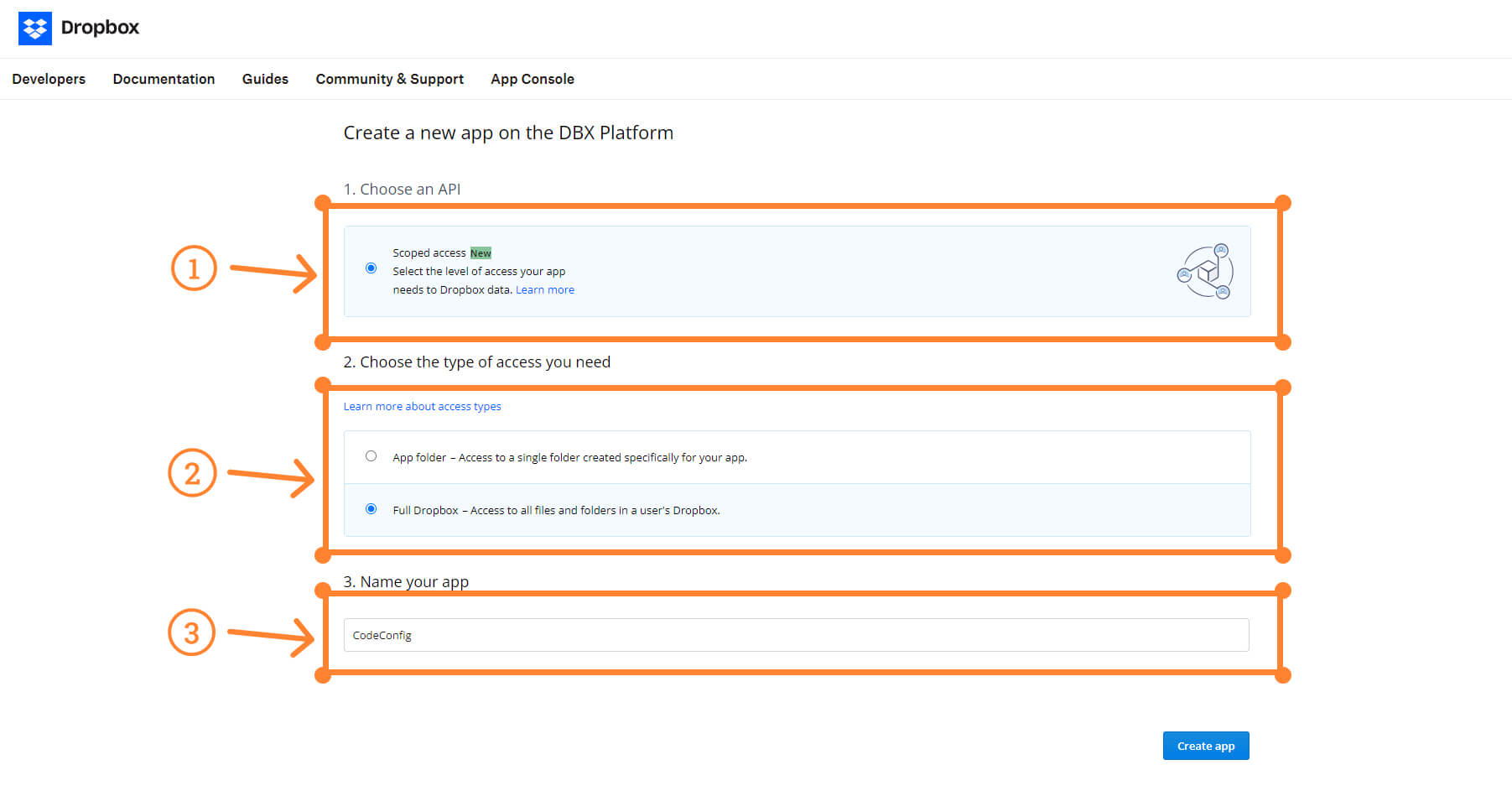
Step 3: Configure API Credentials
- After creating the app, return to the WordPress dashboard and add App Key & Secret.
- Copy your app key and secret from the settings page, as you will need these to authorize.
- Copy the Redirect URL from the login screen of the plugin and paste it into the OAuth 2 section (Recommend to use Ajax URL – First one)
- Click on the Add Button and back to the WordPress Dashboard
Note: Make sure the website has a valid SSL certificate. Use the URL format “http://localhost:xxxx” if it’s a local server.

Step 4: Set Required Permissions
To access the files in the WordPress dashboard, please follow these steps to grant the necessary permissions:
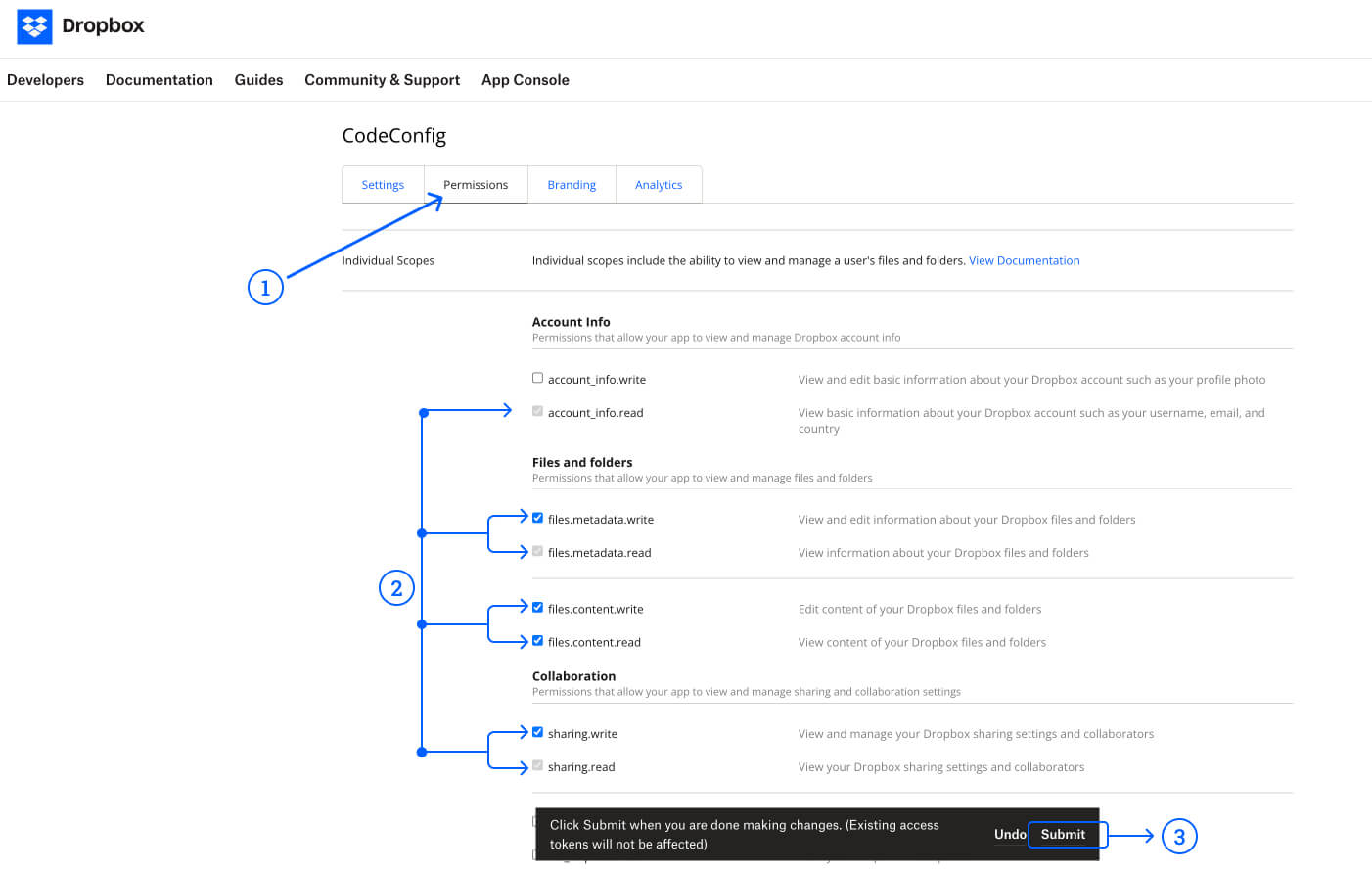
- files.content.read
- files.content.write
- files.metadata.read
- files.metadata.write
- sharing.read
- sharing.write
Step 5: Branding (Optional)
Branding information is displayed in the authorization window. Please see the image below.
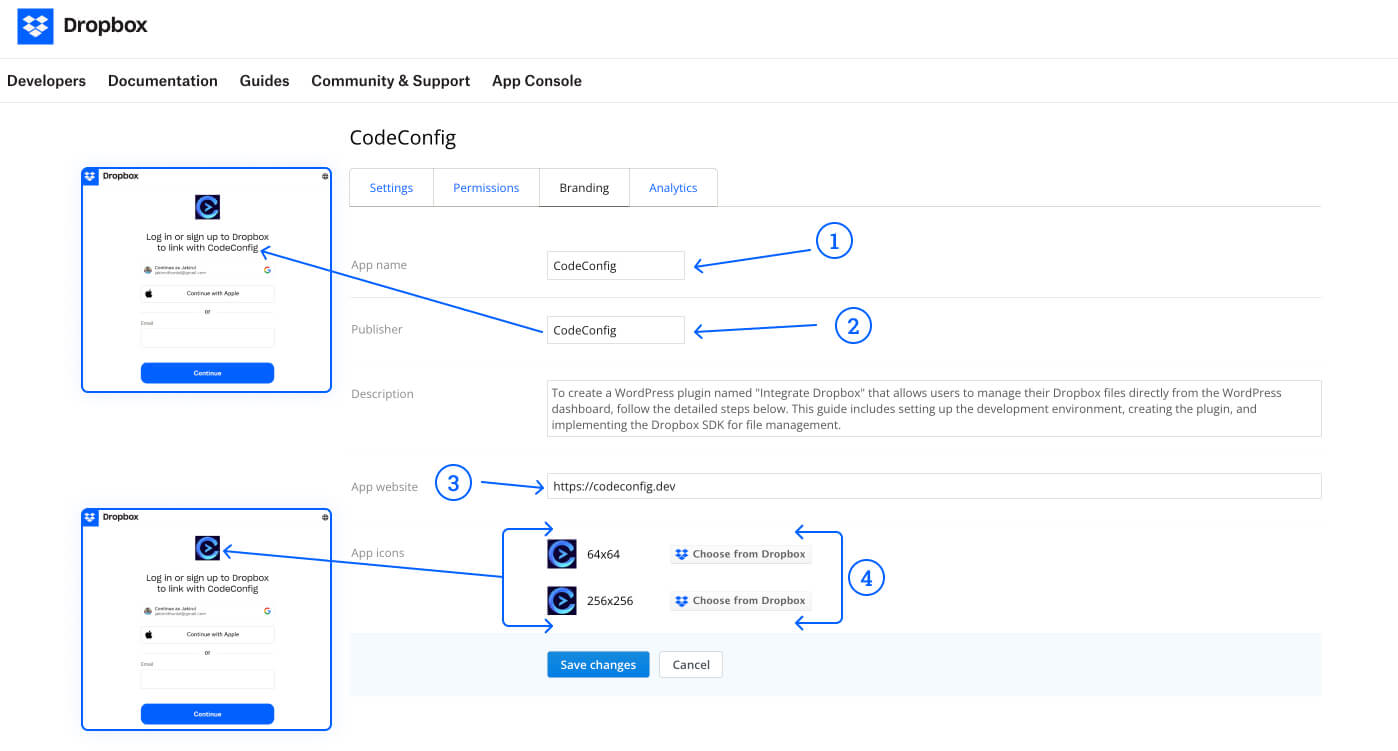
Step 6: Configure the Plugin
Enter API Credentials
- Look for fields to input your App Key and App Secret.
- Paste the corresponding values you noted earlier from the Dropbox Developer Console.
Set Redirect URI
- Due to authentications, set the redirect URI to match the one specified in your Dropbox app settings. This is usually in the format
https://yourwebsite.com/wp-admin/admin-ajax.php?action=indbox_authorization
Authorize the App
- Click on the authorization link or button provided in the plugin settings to connect your app to your Dropbox account.
- Follow the prompts to grant the necessary permissions to the plugin. Everything is secure and trusted.
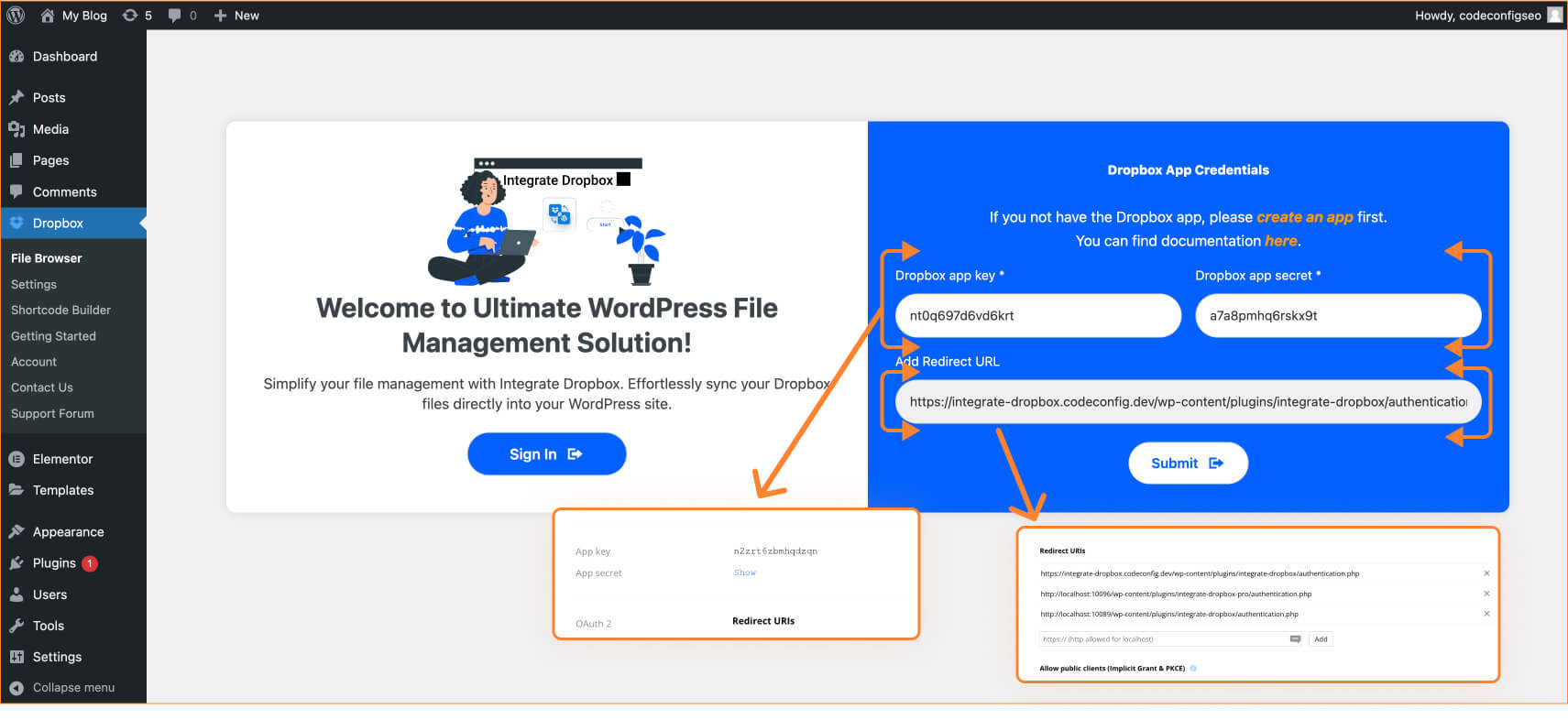
Step 7: Test the Integration
- After authorization, test the plugin functionality to ensure that it can successfully interact with your Dropbox account.
- Check if you can upload, download, or manage files as intended.
Conclusion
By following these steps, you have successfully linked your own Dropbox app with the WordPress plugin. This integration allows for secure and efficient interaction with your Dropbox account using your custom API credentials.