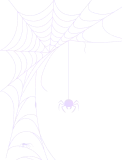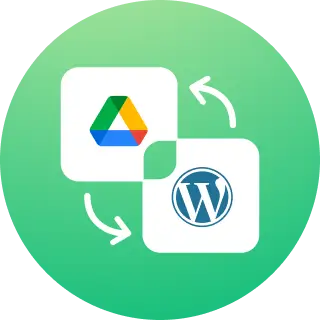How to Use Dropbox in WordPress WooCommerce: Pros and Cons
Integrating Dropbox with WooCommerce allows you to add images stored in your Dropbox account directly to WooCommerce products. You can use Dropbox images for featured images, product galleries, product descriptions, and more. Follow this guide to learn how to upload and display Dropbox images in WooCommerce.
Video Tutorial:
Table of Contents
- Ensure Dropbox Integration is Active
- Add Dropbox Images to the Featured Image
- Add Dropbox Images to the Product Gallery
- Add Dropbox Images in Product Descriptions
- Save and Publish Your Product
- Manage Downloadable Products from Dropbox
- Confirmation after Completing the Order via WooCommerce
- Benefits of Using Dropbox in WooCommerce
- Performance Optimization Tips
- Additional Tips
- Conclusion
Ensure Dropbox Integration is Active
Before you can start using Dropbox images in WooCommerce, ensure that the Dropbox Plugin is installed, activated, and integrated with WooCommerce. This will allow you to select images from your Dropbox account and add them to Dropbox in WordPress WooCommerce.
- Go to the WordPress Dashboard and navigate to Plugins > Installed Plugins.
- Verify that the Dropbox Plugin is installed and activated.
- If Dropbox is not installed, go to Plugins > Add New, search for “Dropbox Plugin,” install and activate it.
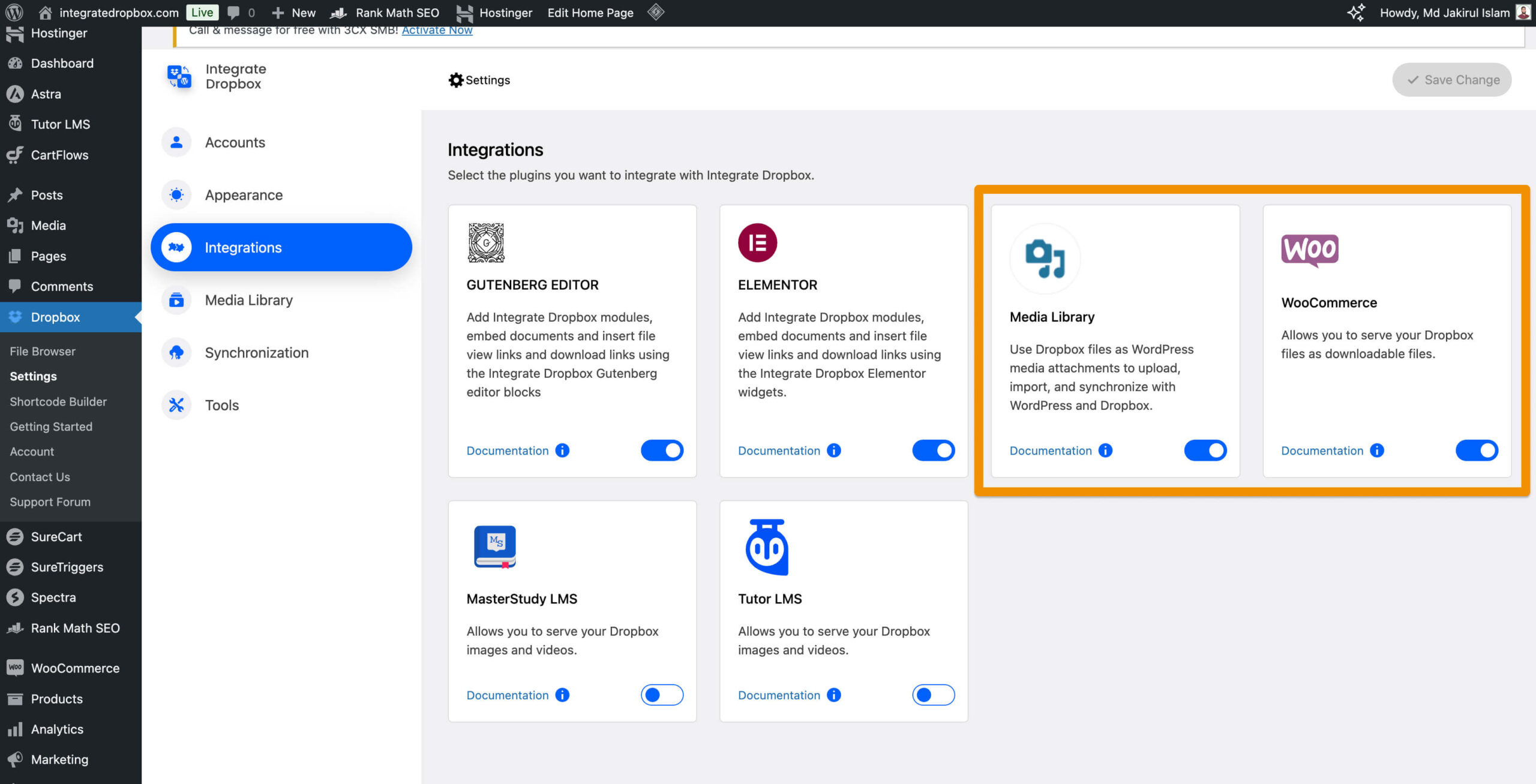
Add Dropbox Images to the Featured Image
WooCommerce products have a featured image that serves as the primary product image on your product pages. Here’s how to use an image from Dropbox as the featured image:
- Go to WooCommerce > Products and either add a new product or edit an existing one.
- In the product editor, scroll down to the Product Image section on the right-hand side.
- Click the Set product image link. This will open the WordPress media library.
- In the media library, select the Dropbox tab to access your Dropbox files.
- Browse your Dropbox files and choose the image you want to use as the featured image.
- Click Select to set the image as the product’s featured image.
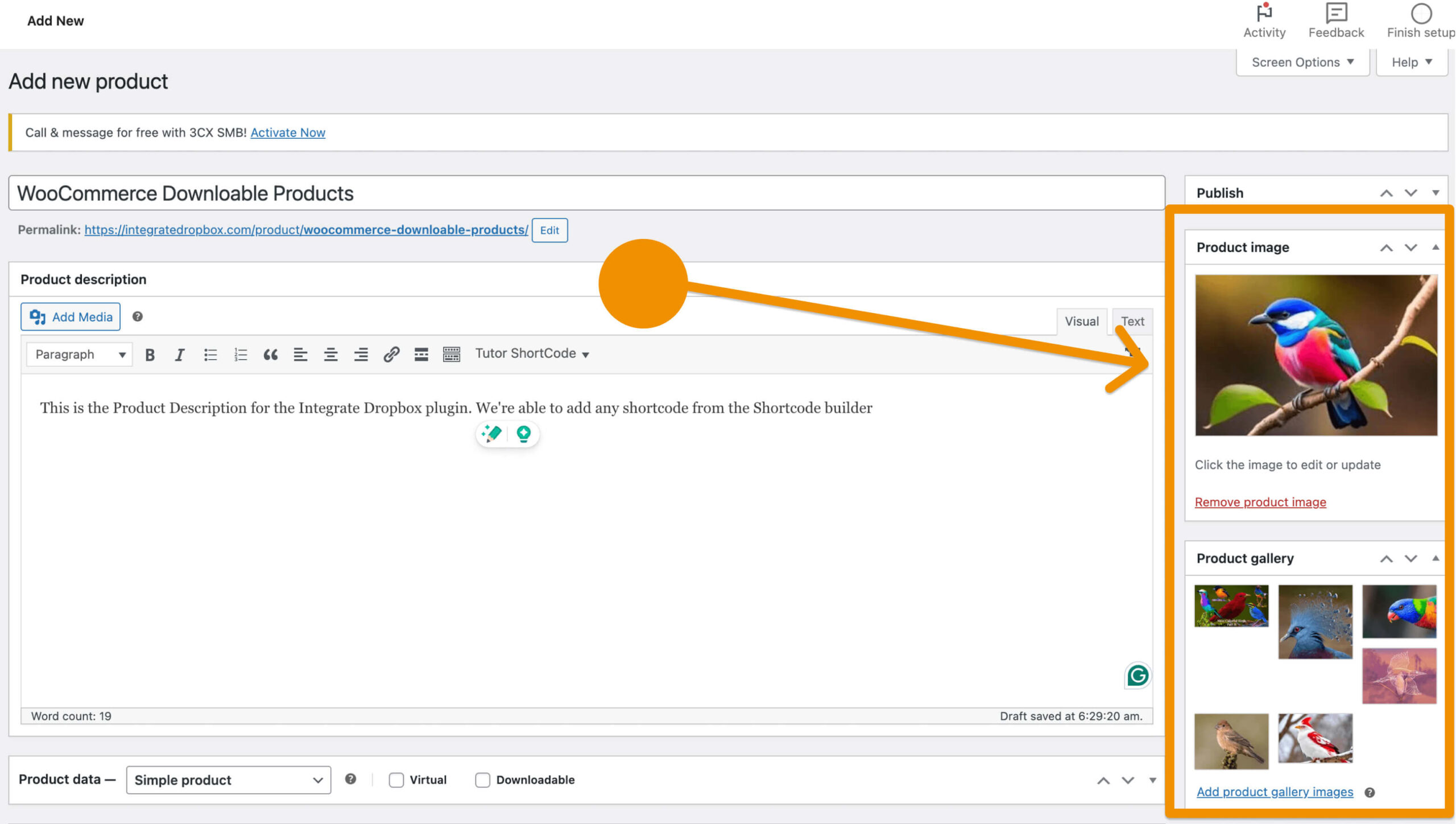
Add Dropbox Images to the Product Gallery
WooCommerce allows you to showcase additional images of your product in a gallery. To add images from Dropbox to the product gallery:
- In the same product editor, locate the Product Gallery section beneath the featured image.
- Click the Add Product Gallery images link. This will open the media library again.
- Select the Dropbox tab and browse your Dropbox files to choose the images you want to add to the product gallery.
- After selecting the images, click Add to Gallery. The images will be added to the product gallery.
Add Dropbox Images in Product Descriptions
In addition to featured and gallery images, you can also insert Dropbox images directly into the product description or short description:
- In the product editor, locate the Product Description or Short Description text editor.
- Click the Add Media button above the text editor.
- In the media library, switch to the Dropbox tab to select the image you want to add.
- Select the image from your Dropbox files, and click Insert into the post.
- The image will now appear in the product description or summary as part of the content.
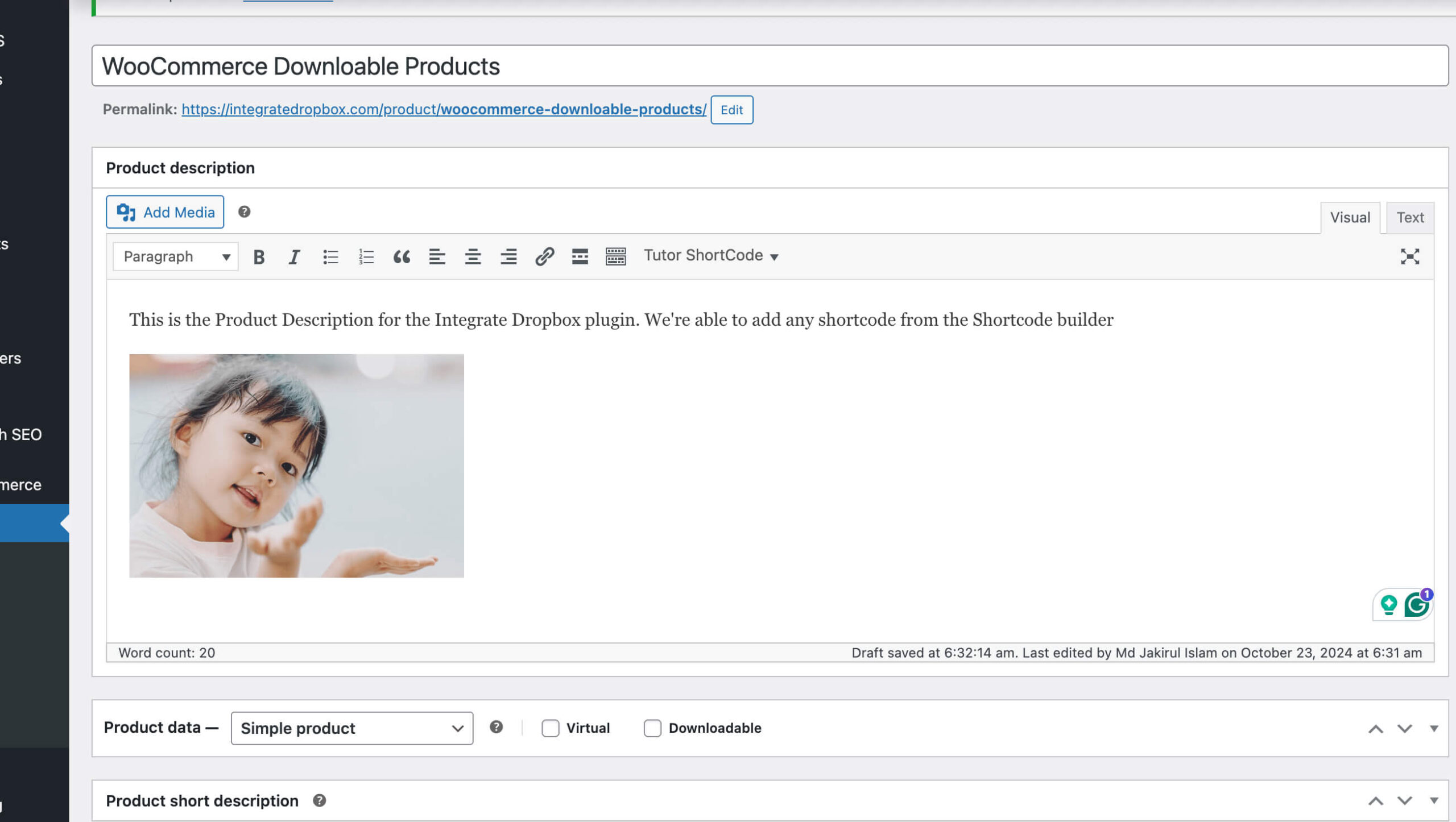
Save and Publish Your Product
Once you have added your Dropbox images to the product’s featured image, gallery, or description, click Update (for existing products) or Publish (for new products) to save the changes. Your product page will now display images sourced from Dropbox.
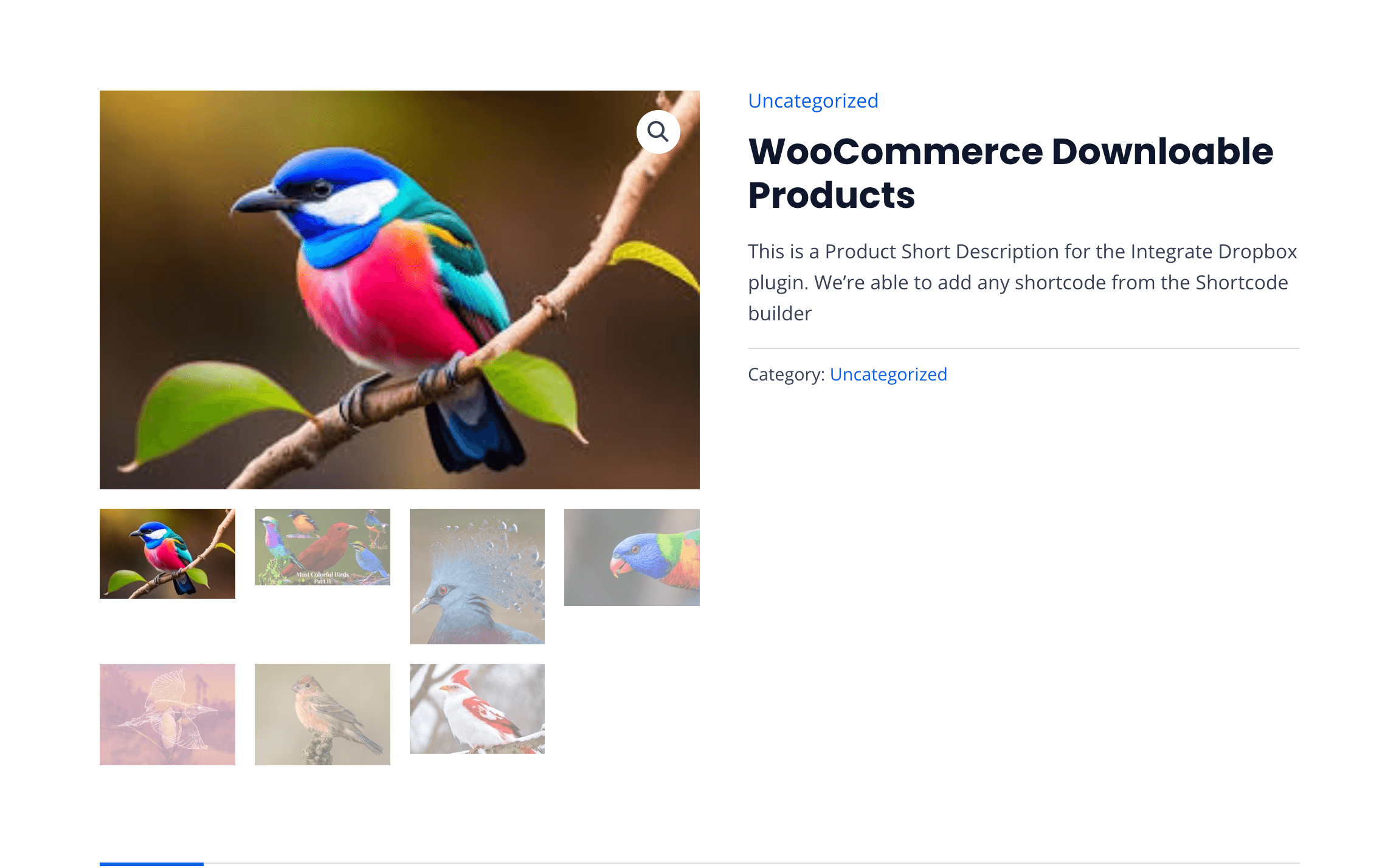
Manage Downloadable Products from Dropbox
Using Integrate Dropbox, you are able to manage digital products via WooCommerce.
- Check the downloadable products option in the Product Data section.
- Add a price and click on the ‘Add Dropbox files‘ button.
- Select Dropbox files and ‘Insert‘ them.
- Update the product.
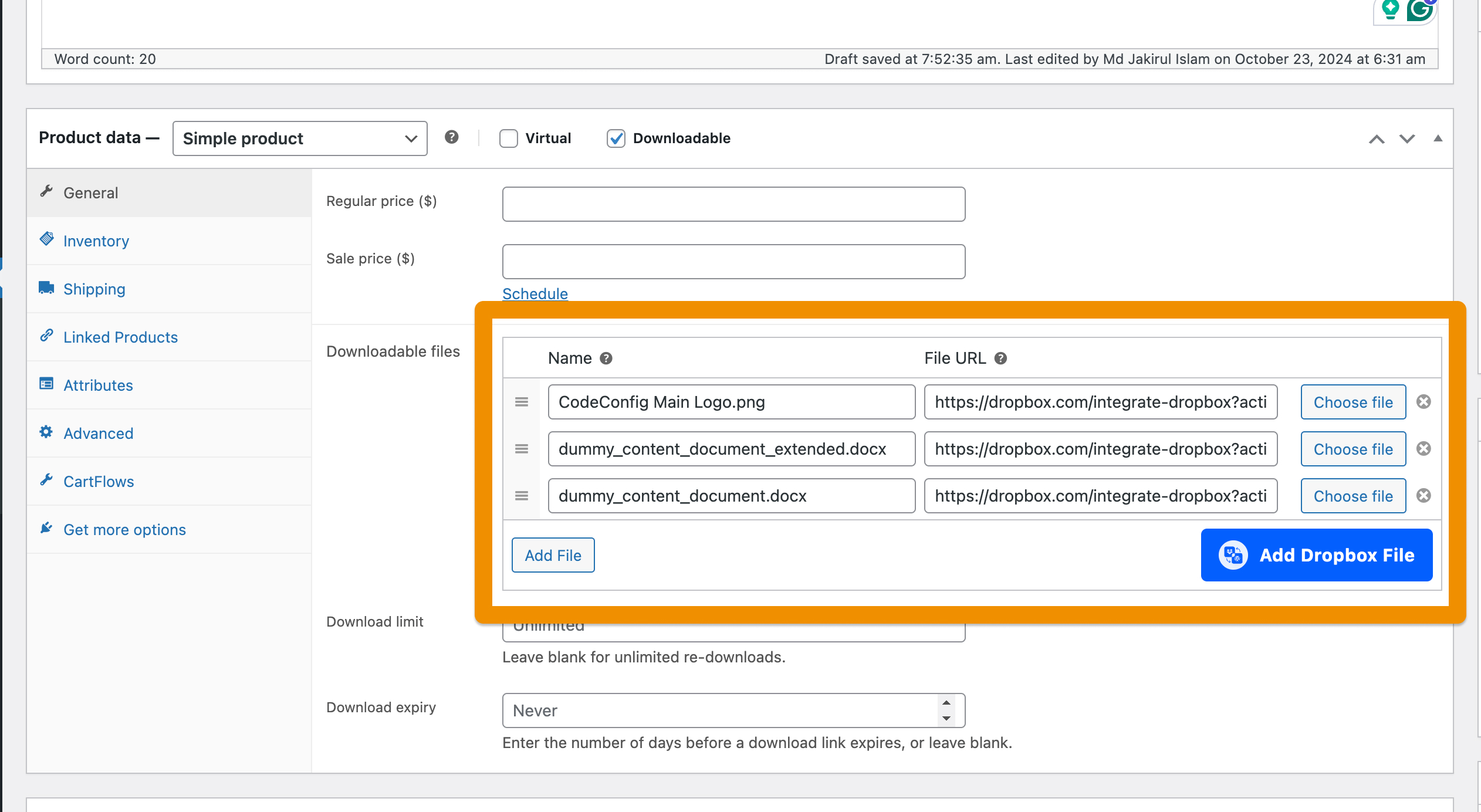
Confirmation after Completing the Order via WooCommerce
After the payment is confirmed and the order is completed, the customer will receive an email with download links for the specific products.
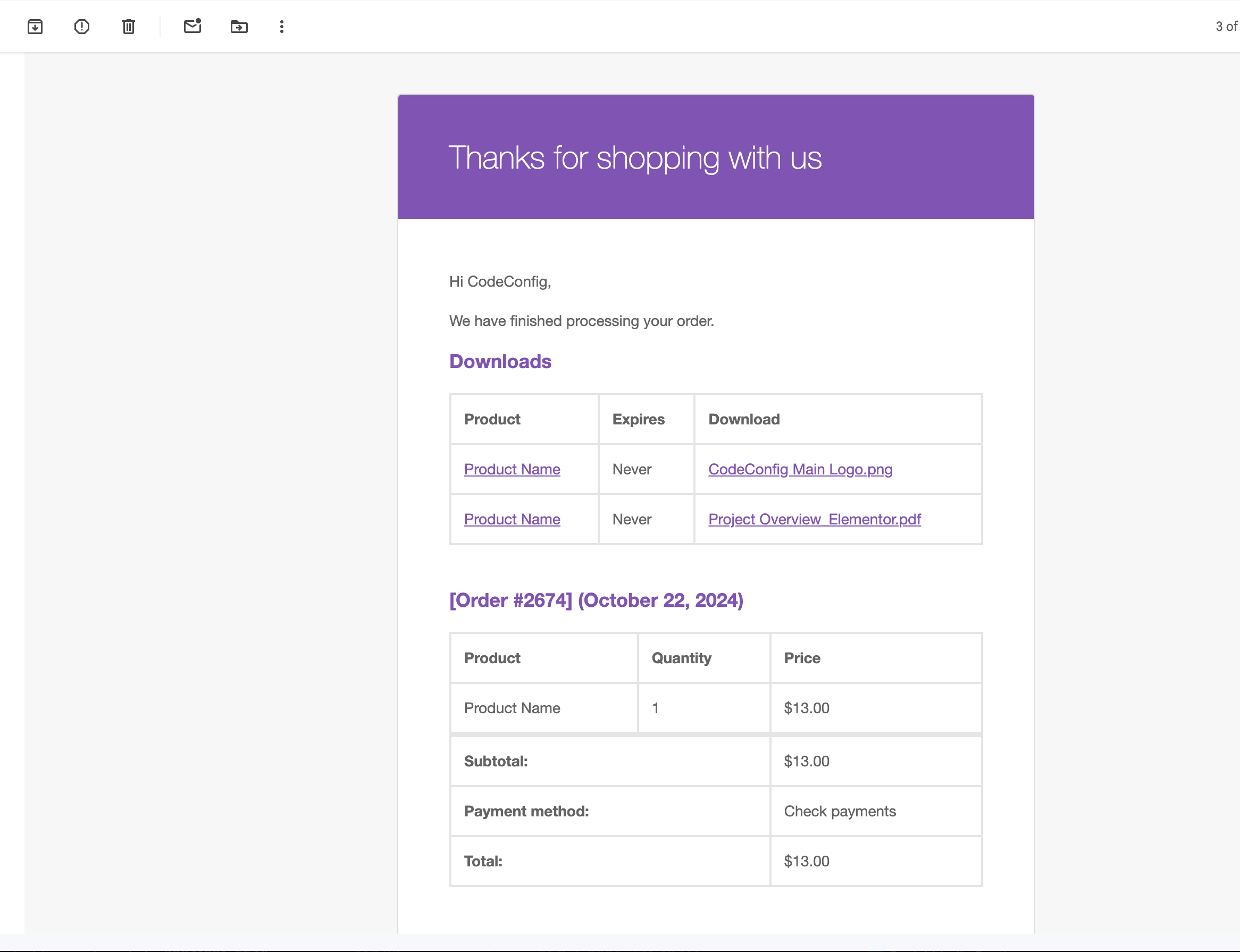
Benefits of Using Dropbox in WooCommerce
Integrating Dropbox with WooCommerce offers several advantages, making it a valuable tool for managing your online store’s digital assets:
- Centralized Image Management: By syncing product images and assets directly from Dropbox, you maintain a single, organized repository. This simplifies image management and ensures consistency across your product pages.
- Ease of Use: Dropbox integration eliminates the hassle of repeatedly uploading files. You can easily add, edit, or organize your Dropbox files and link them directly to your WooCommerce products, saving time and streamlining workflows.
- Backup and Security: With Dropbox acting as an external storage solution, your product images and downloadable files remain secure and backed up. This protects your assets in case of accidental deletions or server issues, offering peace of mind for your business.
- Automated Updates: When you update a file in Dropbox, the changes are reflected in WooCommerce. Advanced Download Restrictions in Dropbox shared links help manage file downloads securely.
Benefits of Using Dropbox with WordPress
Save Hosting Space and Cost:

In WordPress, your hosting provider allows a certain amount of storage for your uploaded files, such as images, videos, and documents in the Media Library. As your media library is large (WordPress Media library generates 4 thumbnails), it requires additional hosting space, which results in higher costs every year. By integrating Dropbox, you can easily get these files from the cloud (Dropbox), significantly reducing the need for expensive hosting upgrades. This not only saves on hosting expenses but also keeps your site’s performance optimized.
Increase Storage Capacity
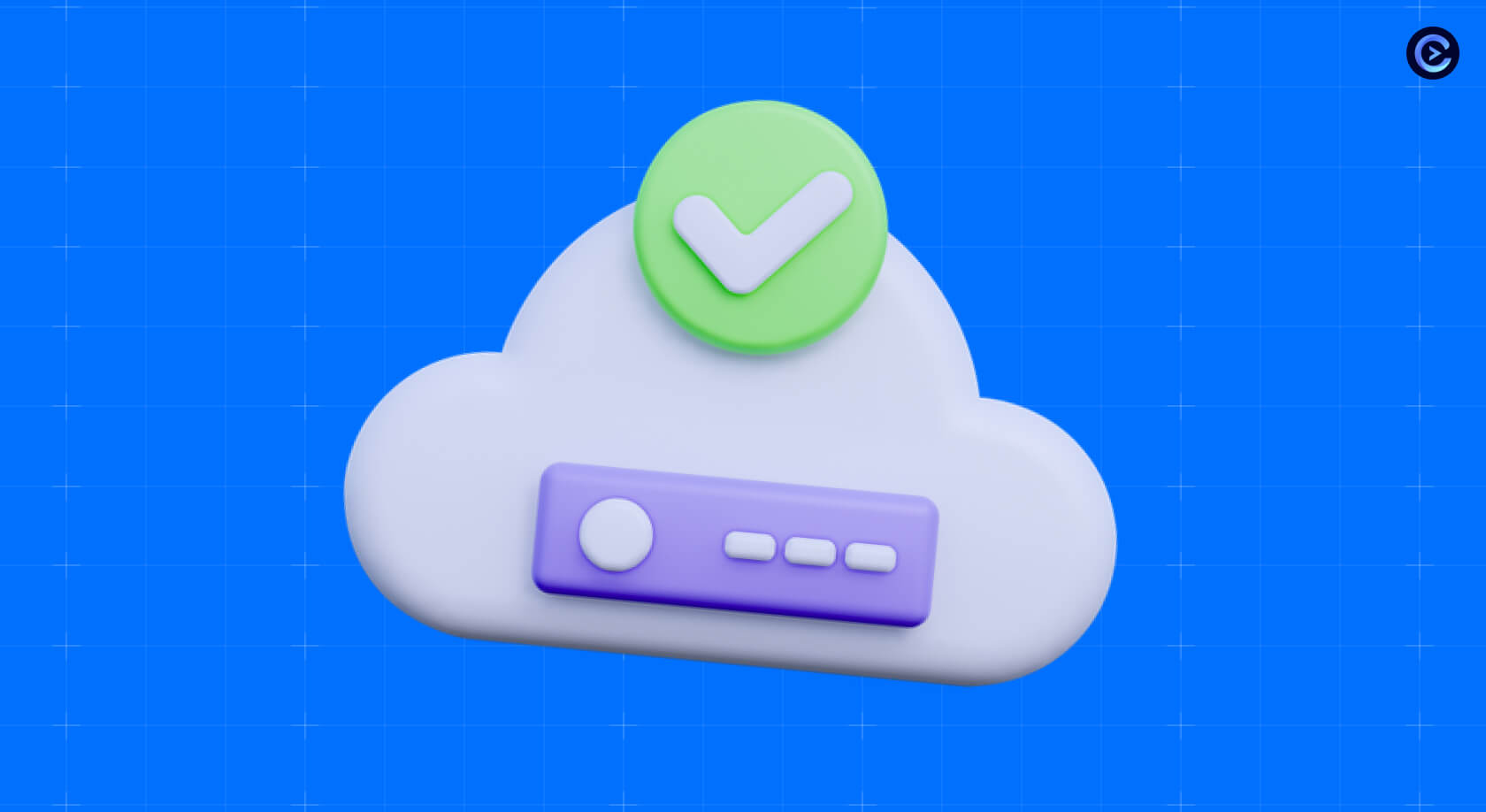
Use 2 GB free of cost in Dropbox storage for large videos, audio, documents, etc., from cloud storage. Dropbox’s paid plan is more beneficial for using 2 TB media files. That’s a bigger save and storage capacity than server storage. Integrate the Dropbox WordPress plugin to allow you to use your media from the dashboard without taking up any hosting space.
Improve Media Organization

From the WordPress Media Uploader, you can use Dropbox’s folder structure for media files. For each page, post, product, etc., files can be stored in specific folders. You can rename, upload, download, drag and drop, delete from the WordPress dashboard, and instantly synchronize with your Dropbox cloud storage.
Compatible with Different Page Builders
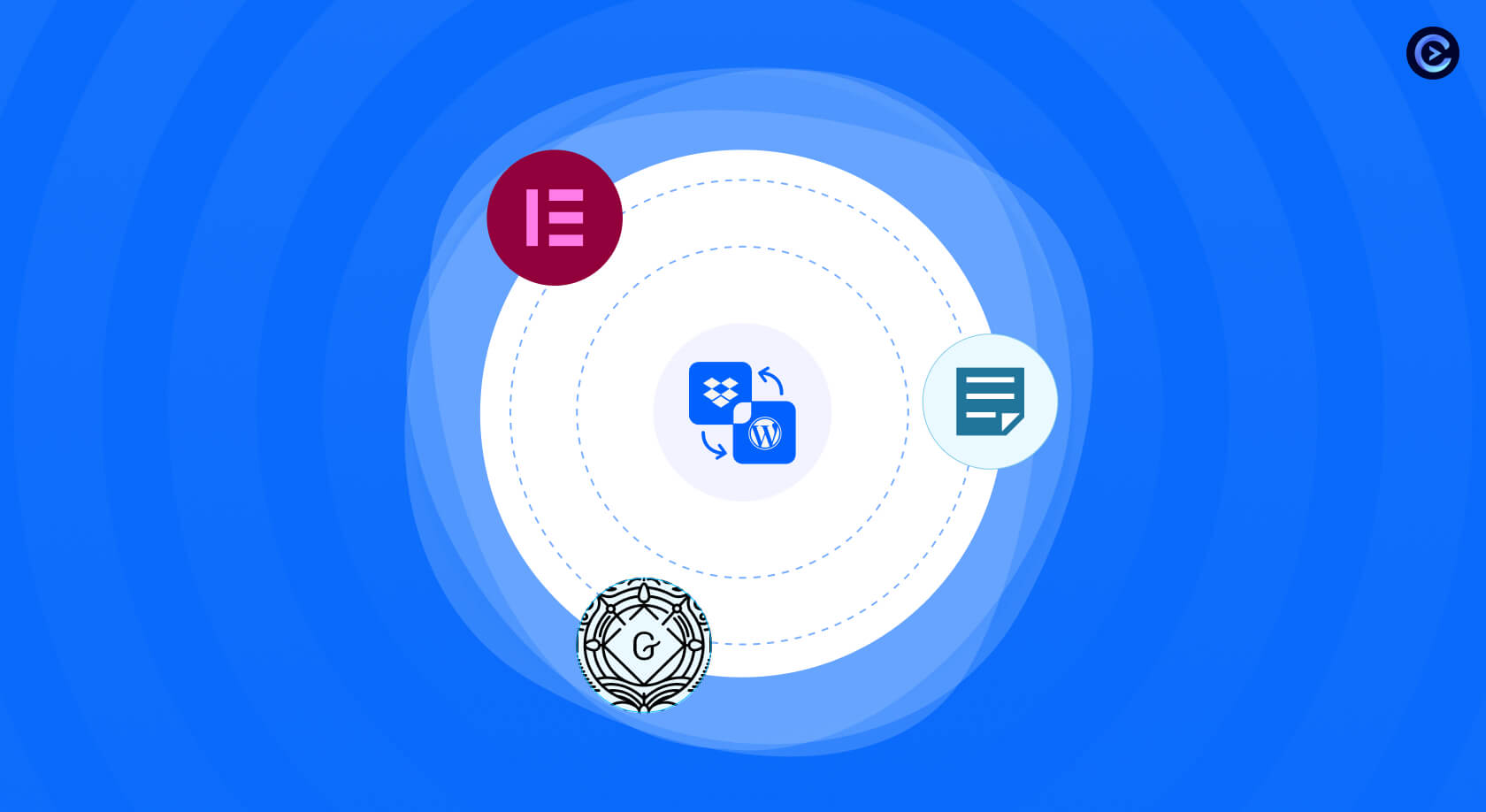
The Integrate Dropbox plugin has built-in support for different page builders like Classic Editor, Gutenberg, Elementor, ACF, etc. It provides various modules to use with great customizable features. You can also add featured images from the media library using Dropbox files, e.g.,
✅ Media Library Integration
✅ Elementor Widgets
✅ Support for Classic & Block/Gutenberg Editor
✅ Create & Upload folders and files (Sync with Dropbox account)
✅ Shortcode Builder
✅ Slider Carousel
✅ File Browser
✅ Gallery
✅ Media Player
✅ Embed & Download & View Links
✅ Search Files and Folders
Share & Seamless Collaboration
Share your folders and files with specific users from Dropbox. Moreover, you can select specific folders to use in the Media Library. Not only are WordPress users sharable, but they also have permission to view or download your content.
File Security and Accessibility
Dropbox provides strong security with encryption, two-factor authentication, and controlled file access, ensuring your media files are safe. Additionally, Dropbox allows easy access across devices, enabling you to upload and manage files from anywhere, making it both secure and convenient for WordPress users.
Performance Optimization Tips
When using Dropbox in WooCommerce, consider the following tips to optimize your site’s performance:
- Optimize Images: Before uploading images to Dropbox, ensure they are optimized for web use. Use tools like TinyPNG or ImageOptim to compress images without losing quality.
- Leverage Lazy Loading: Implement lazy loading for images to improve page load times. This ensures that images are loaded only when they are visible to users.
- Regularly Clean Your Dropbox: Keep your Dropbox organized by removing unnecessary files and duplicates to streamline access and management.
Additional Tips
- Ensure you have a stable internet connection when managing files in Dropbox to prevent syncing issues.
- Regularly check the Dropbox plugin for updates to benefit from new features and improvements.
- Consider using Dropbox’s file sharing features for easy collaboration with team members and clients.
Conclusion
Integrating Dropbox with WooCommerce offers a powerful solution for managing your digital assets efficiently. By utilizing Dropbox’s cloud storage capabilities, you can save hosting space, improve media organization, and streamline the process of adding images and downloadable products to your online store. The benefits of enhanced security, seamless collaboration, and ease of use make Dropbox an excellent choice for e-commerce businesses looking to optimize their workflows. With the integration process straightforward and user-friendly, you can quickly start leveraging Dropbox to enhance your WooCommerce experience and provide a better shopping experience for your customers.