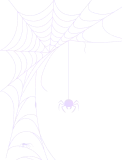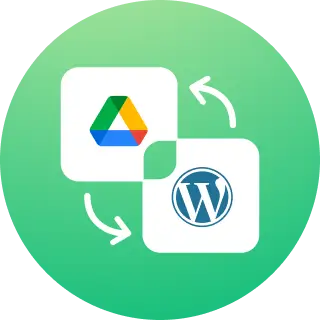How to Enable Media Library in Integrate Dropbox WordPress Plugin
Enabling the media library in the Integrate Dropbox WordPress plugin makes life easier by giving you direct access to Dropbox files from WordPress. It saves hosting space, improves site performance, and lets you manage large files like videos and images without slowing things down.
Video Overview
We’ll explore how to add the media library in the Integrate Dropbox WordPress plugin.
Enable Media Library Integration
Go to the Dropbox settings in your WordPress dashboard.
Navigate to Integrations > Enable Media Library > Save Change.
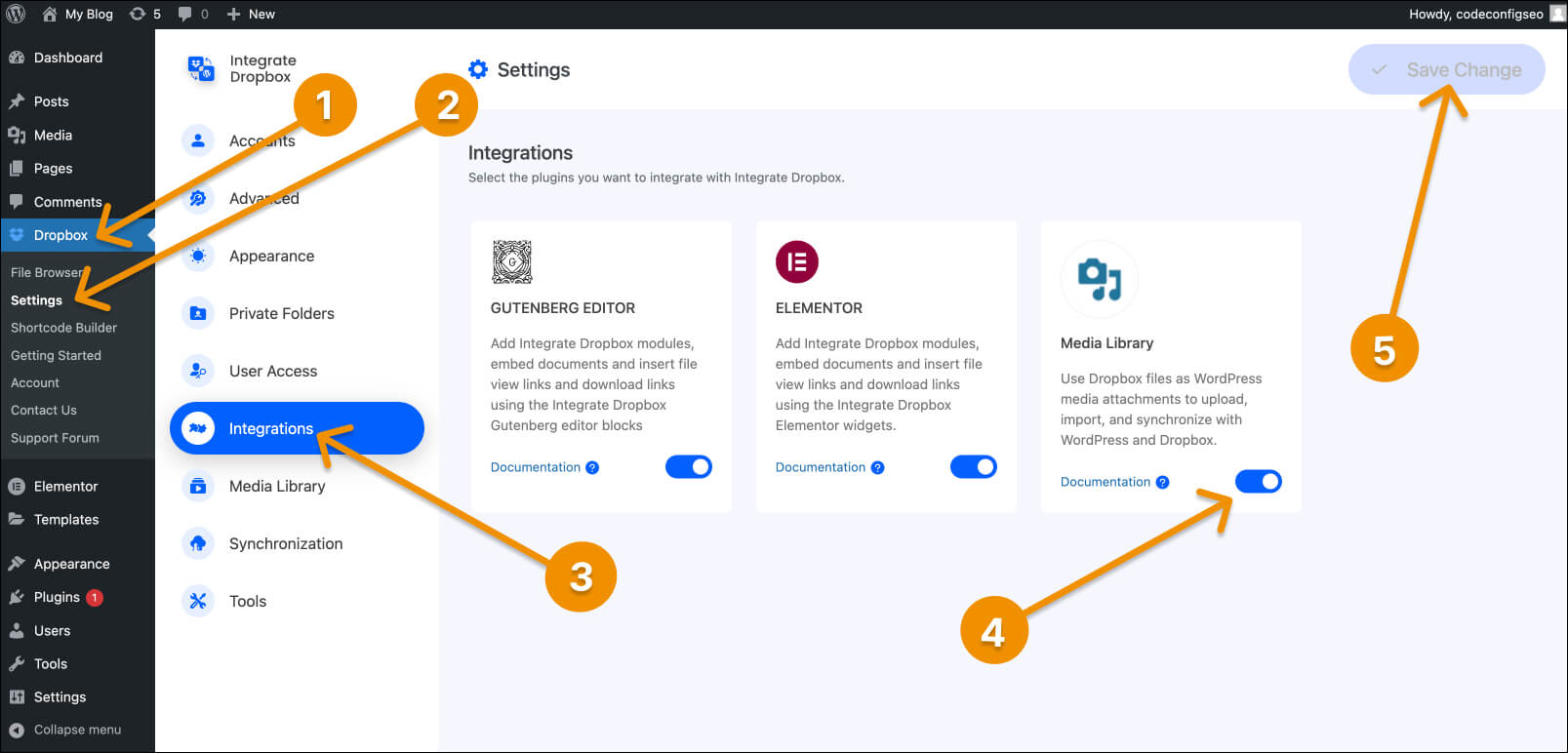
Once enabled, Go to Media > Library in WordPress, and you’ll find your Dropbox folders, files, and everything inside directly accessible in WordPress.
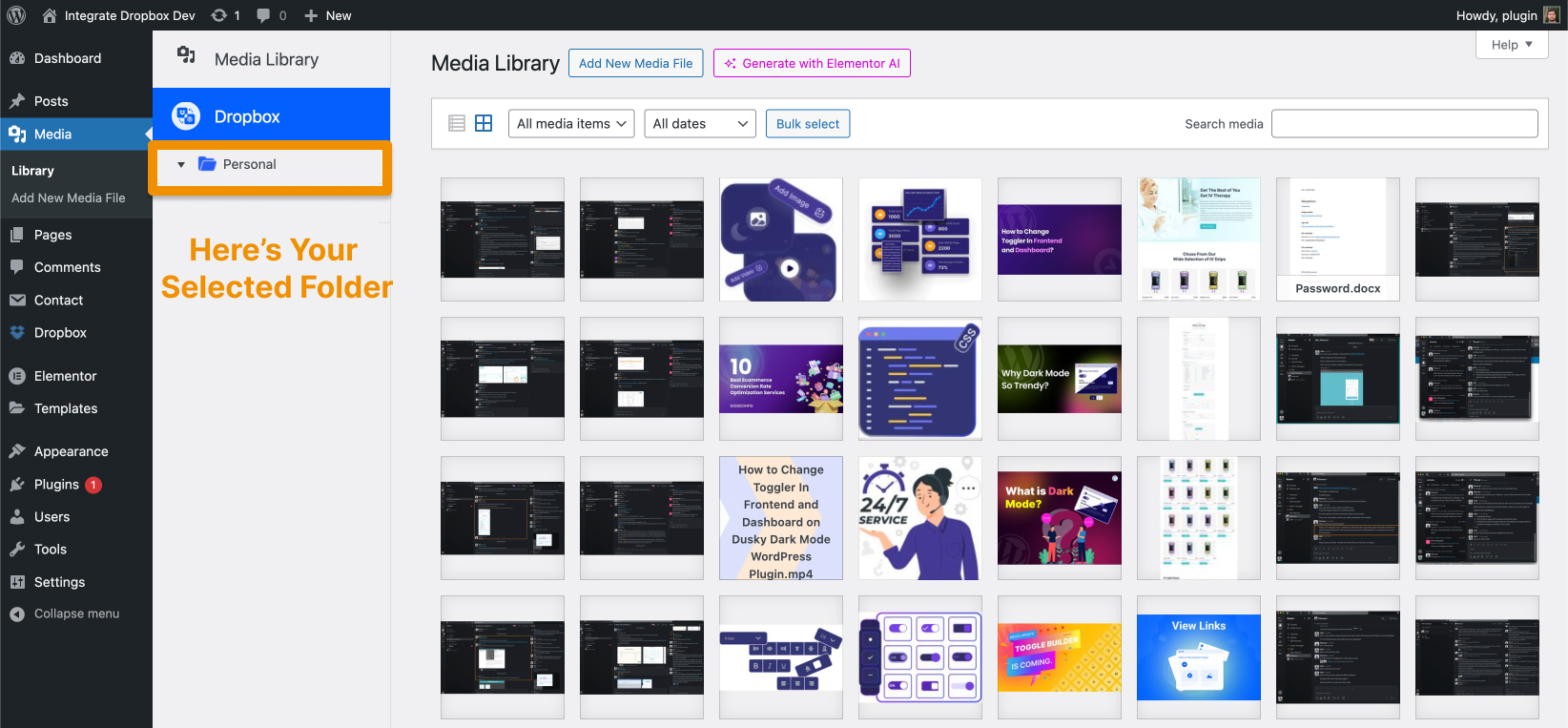
Uses of Media Library
The integration of Dropbox with the Media Library offers a versatile use for your Dropbox files, photos, audio, and videos. Here are the areas where you can use the integration:
- Classic Editor: Use Dropbox photos/images from the Media Library as a single image or gallery. Click on the “Add Media” button, select your Dropbox account, and view the available images.
- Gutenberg Block Editor: The Integrate Dropbox plugin provides built-in modules/blocks to use Dropbox images as a file browser, slider, gallery, search module, etc.
- Elementor Widgets: Access various modules in Elementor with different settings and UI options, such as file browser, slider, gallery, search module, etc.
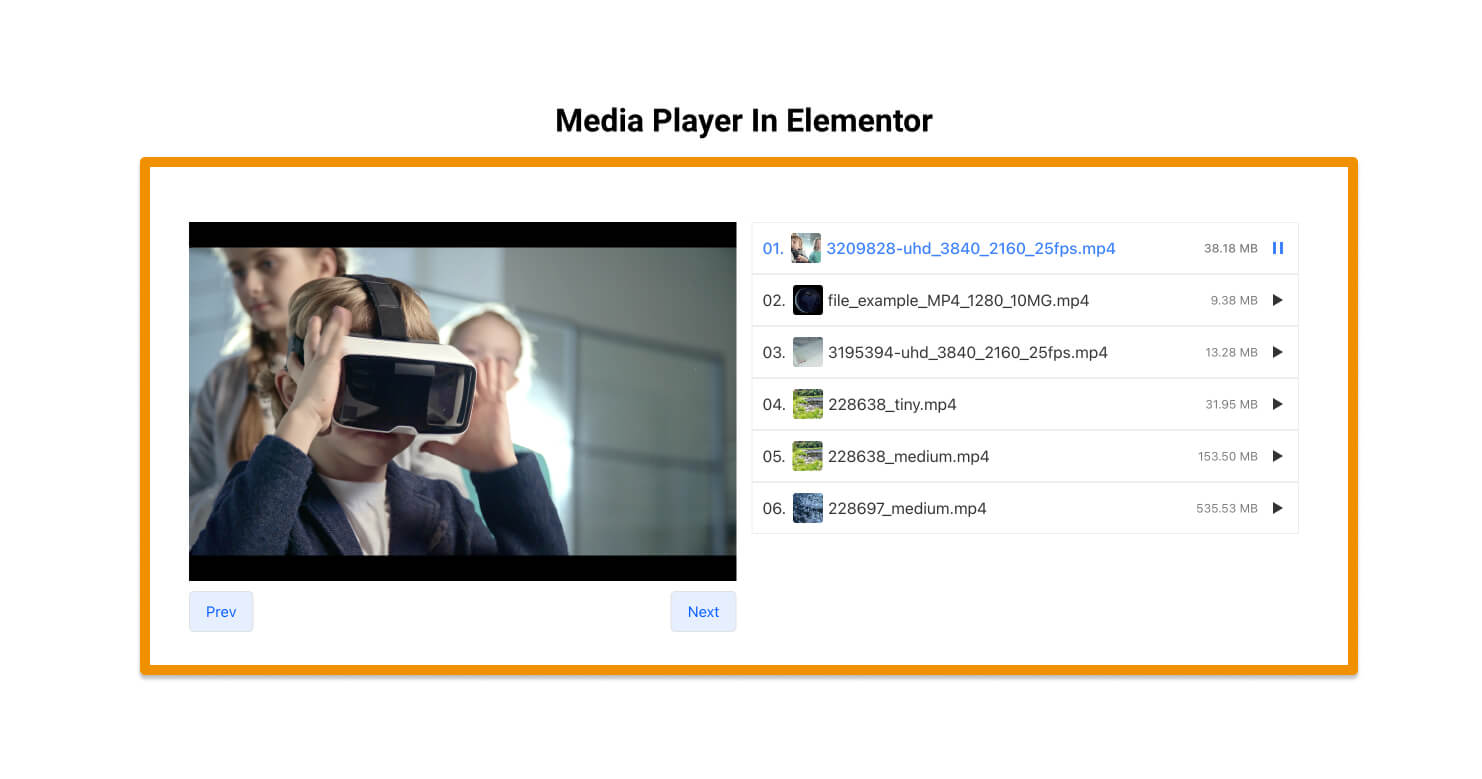
Also Read:
How to Move Image From Media Library to Dropbox Using Integrate Dropbox ?