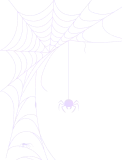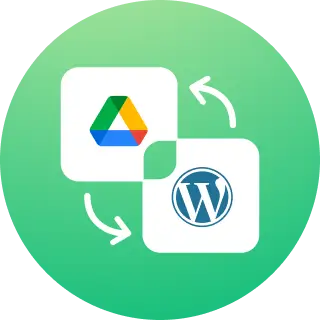How To Export Import Data On Integrate Dropbox?
Export Data
Navigate to the Dropbox > Settings > Tools
Select the type of data you wish to export (e.g., “Shortcode Modules”).
Click the Export button to download the JSON file.

The JSON file can be used for backup or migrating settings to another WordPress instance.
Choose Data to Export: You will be prompted to select the types of data you want to export. This could include files, folders, and settings.
Specify the format and destination for the export (e.g., exporting to a local file).
Import Data
Navigate to the Dropbox > Settings > Tools
Select Import Option: Look for the Import option in the plugin settings.
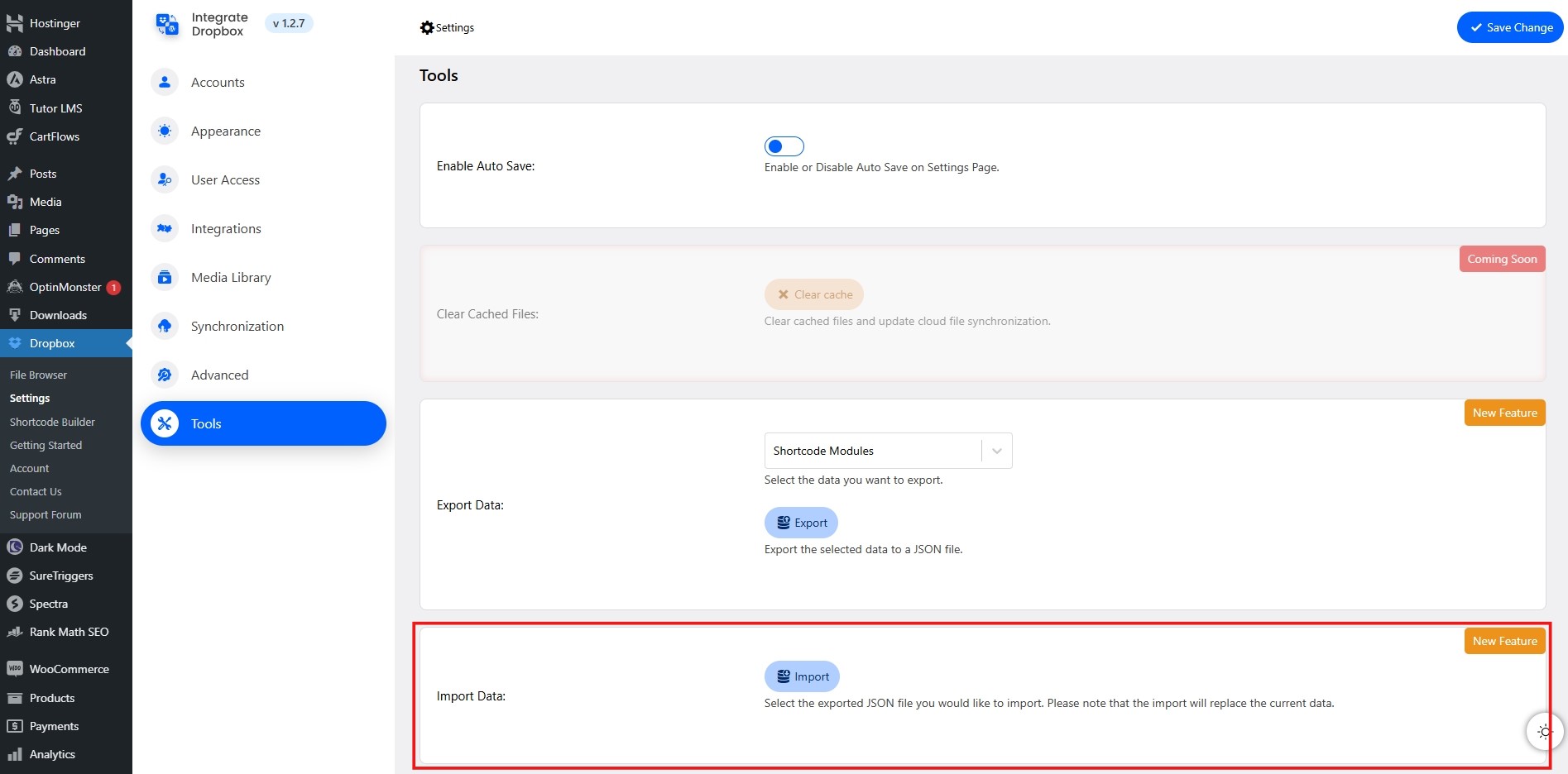
Upload Import File: You will need to upload the file you exported earlier or specify the location of the data to import. Ensure the file format matches what the plugin expects for a successful import.
Configure Import Settings: Some import options may allow you to configure settings like overwriting existing data or choosing specific folders for import.
Verify Import: Once the import is complete, verify that the data has been correctly integrated by checking the relevant sections in the plugin.
Troubleshooting
- Issue: Exported JSON file is not uploading.
Solution: Ensure the file format matches what the plugin expects and check file permissions. - Issue: Data is incomplete after import.
Solution: Verify that the data types you selected during export are compatible with the import settings.