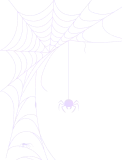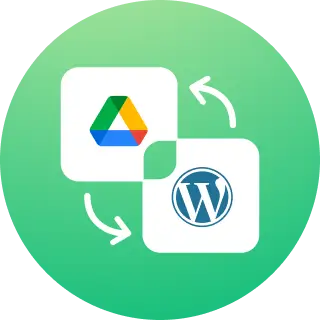How to Use Dropbox Photos in Envira Gallery?
The File Manager for Dropbox plugin integrates with the Envira Gallery plugin, letting you showcase high-quality Dropbox images on your WordPress site without manual uploads. This combo pairs Envira’s customization features with direct Dropbox access. Here’s how to set it up.
Prerequisites
Before you begin, ensure the following are in place:
- Add File Manager for Dropbox Plugin: Install this plugin to connect your Dropbox account to WordPress and enable access to your files. You can find it in the WordPress Plugin Directory or upload it manually via your WordPress dashboard.
- Enable Media Library: Make sure you’ve enabled media library settings from settings > Integrations.
- Activate Envira Gallery Plugin: Ensure the Envira Gallery plugin is installed and activated on your WordPress site.
Step-by-Step Instructions
1. Create a New Gallery in Envira Gallery
- Start a Gallery: In your WordPress dashboard, navigate to Envira Gallery > Add New. Give your gallery a name (e.g., “Dropbox Photo Showcase”).
- Select Images from Dropbox: Select Files from Other Sources and select your desired images.

2. Customize Your Gallery and publish:
Customize your images from Envira Gallery as you want.

3. Publish and Display the Gallery

- Save Your Work: Click Publish (or Update if editing an existing gallery) to save your changes.
- Add to Your Site: Envira provides a shortcode (e.g.,
[envira-gallery id="123"]) or a block for the WordPress editor. Copy the shortcode and paste it into a post or page, or use the Envira Gallery block to insert it directly. Preview your page to ensure the gallery displays your Dropbox photos correctly.