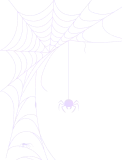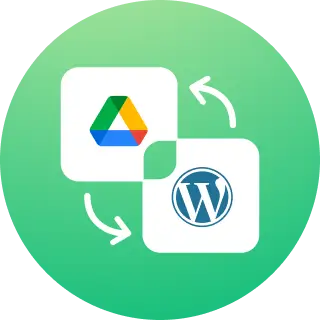How to Sync WordPress Media Library with Dropbox?
Free of cost your server-side and manage files and folders without leaving the WordPress dashboard by using the Integrate Dropbox plugin. Sync your account and use the Dropbox files in any pages or posts as well as WooCommerce products and galleries.
Before starting make sure you installed Integrate Dropbox Plugin. View Details for free installation and setup here.
Video Tutorial
Enable Media Library Integration
Go to the Dropbox settings in your WordPress dashboard.
Navigate to Integrations > Enable Media Library > Save Change.
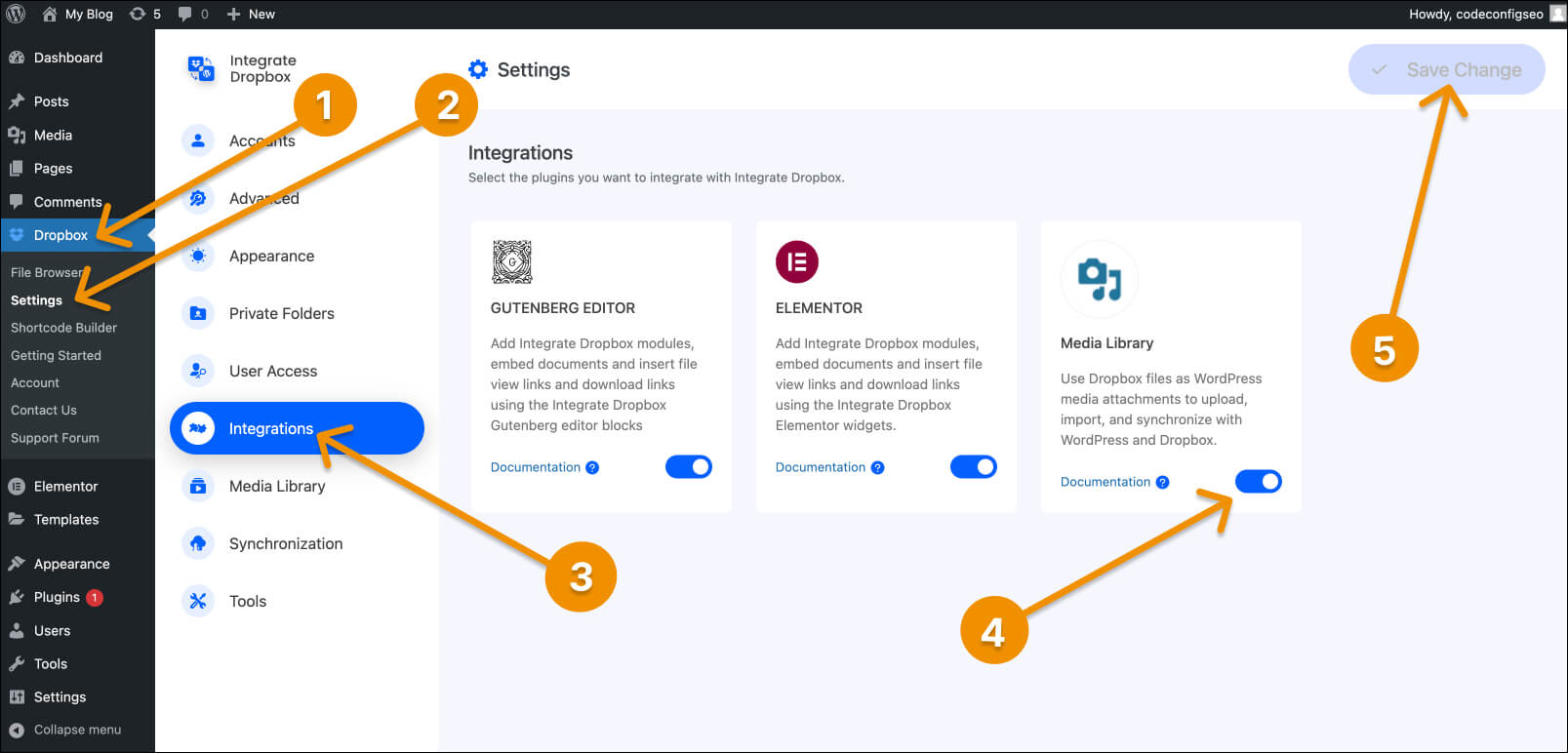
Once enabled, Go to Media > Library in WordPress, and you’ll find your Dropbox folders, files, and everything inside directly accessible in WordPress.
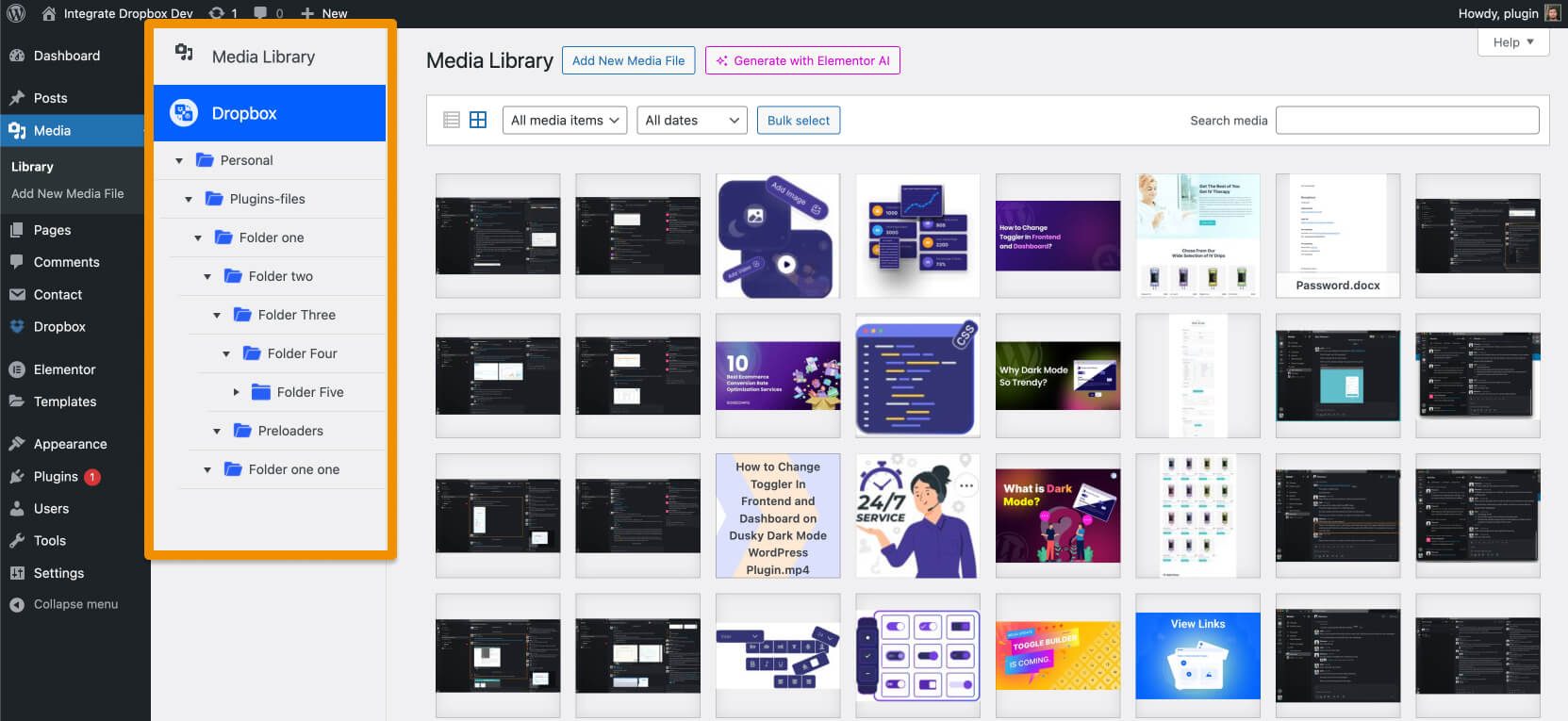
Select a Specific Folder To Auto Synchronization
Integrate Dropbox allows one to access the specific folder in Media Library from the dedicated settings. Dropbox > Settings > Media Library > Select Folders. You can select multiple folders and all folders with files will show on the media library page.
- In the plugin settings, locate the Media Library section.
- Then click Select Folders
- A window will appear displaying your Dropbox directory. Browse and choose the specific folders you want to sync with your WordPress Media Library.
- Confirm your selection and save changes.
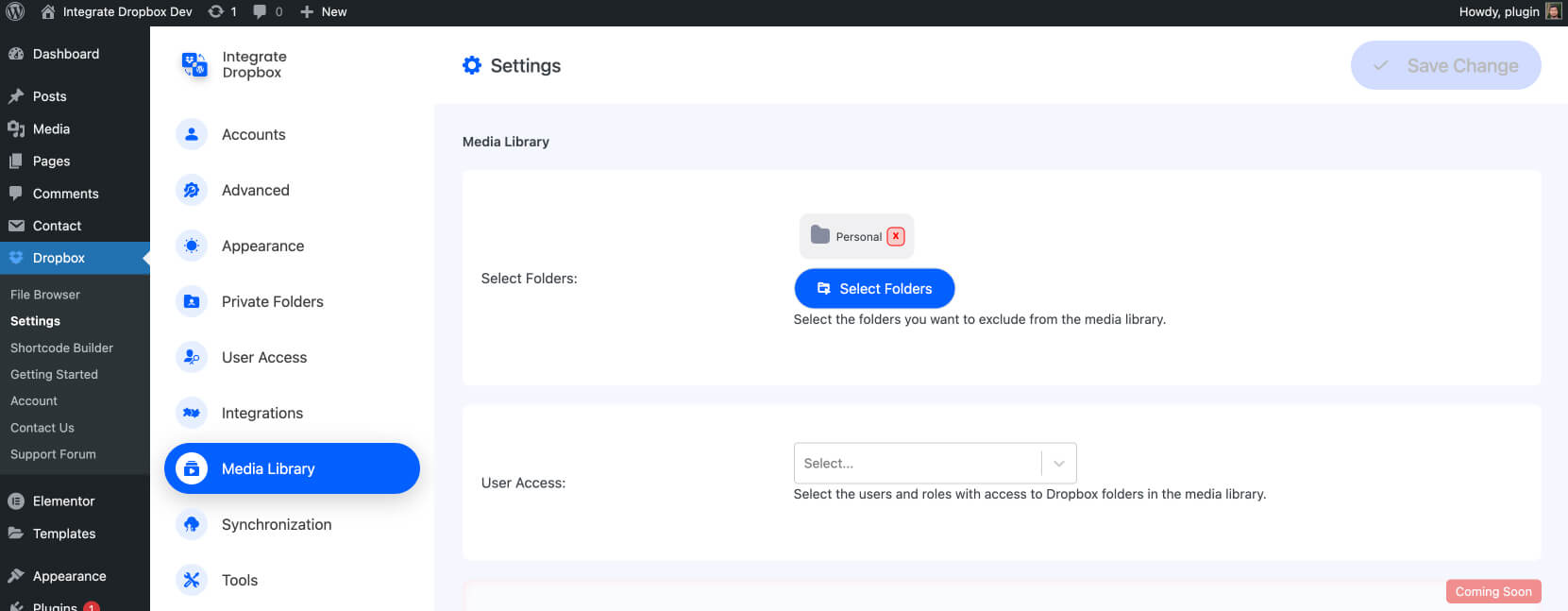
Troubleshooting
A common issue on not getting newly uploaded files in the Dashboard. In this case, you need to hard Reload from File Browser > See top right and click on the Sync button.
- Click the Sync Now button.
- The plugin will instantly update and pull any new files or folders from Dropbox into your WordPress Media Library.
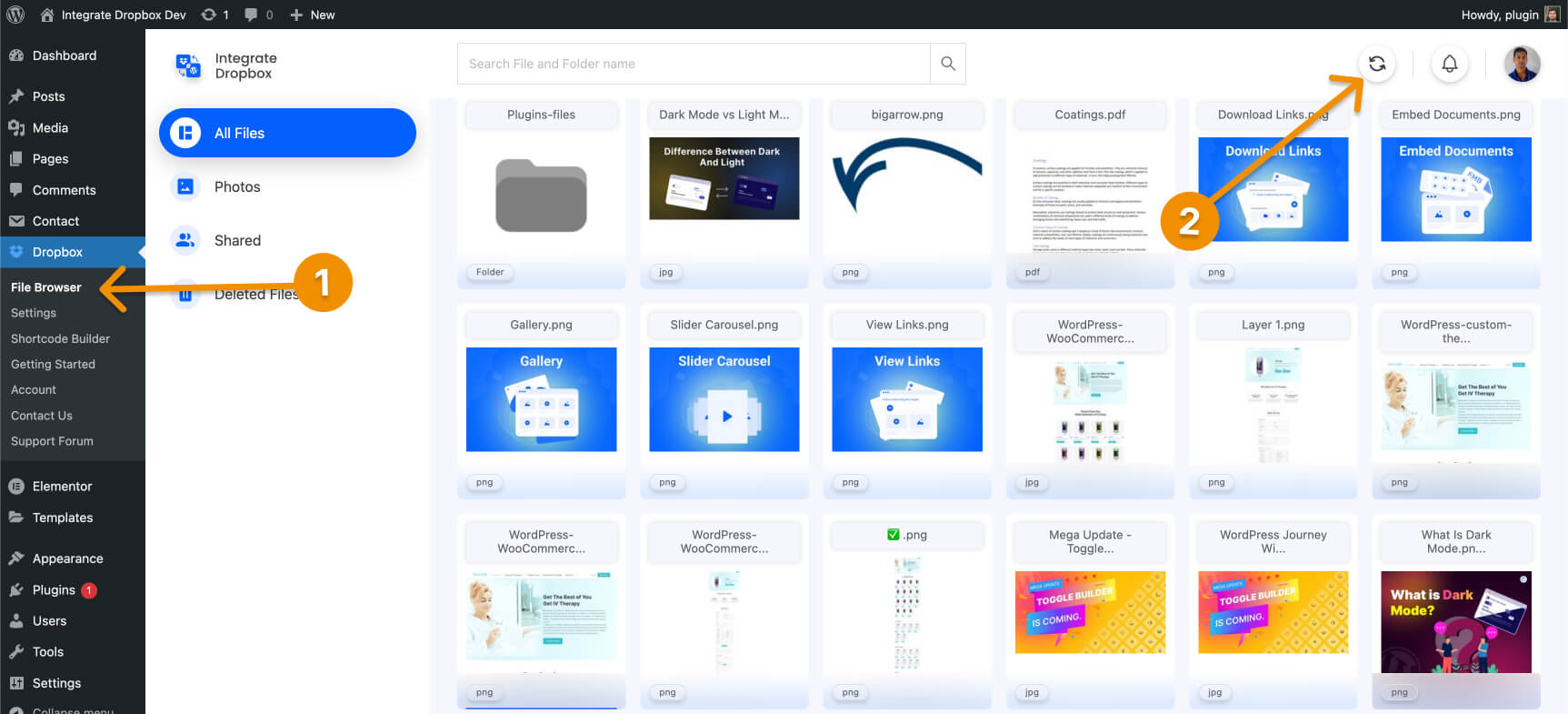
Conclusion:
Recap: Install and Activate Integrate Dropbox Plugins and Authorize Dropbox Account to Sync Media or All files. Enable Media Library with the selected folder to access the Media Library.