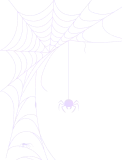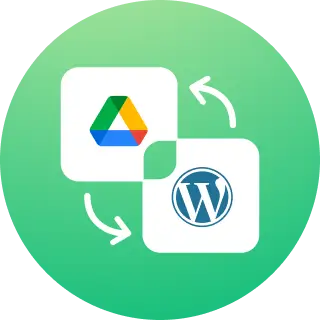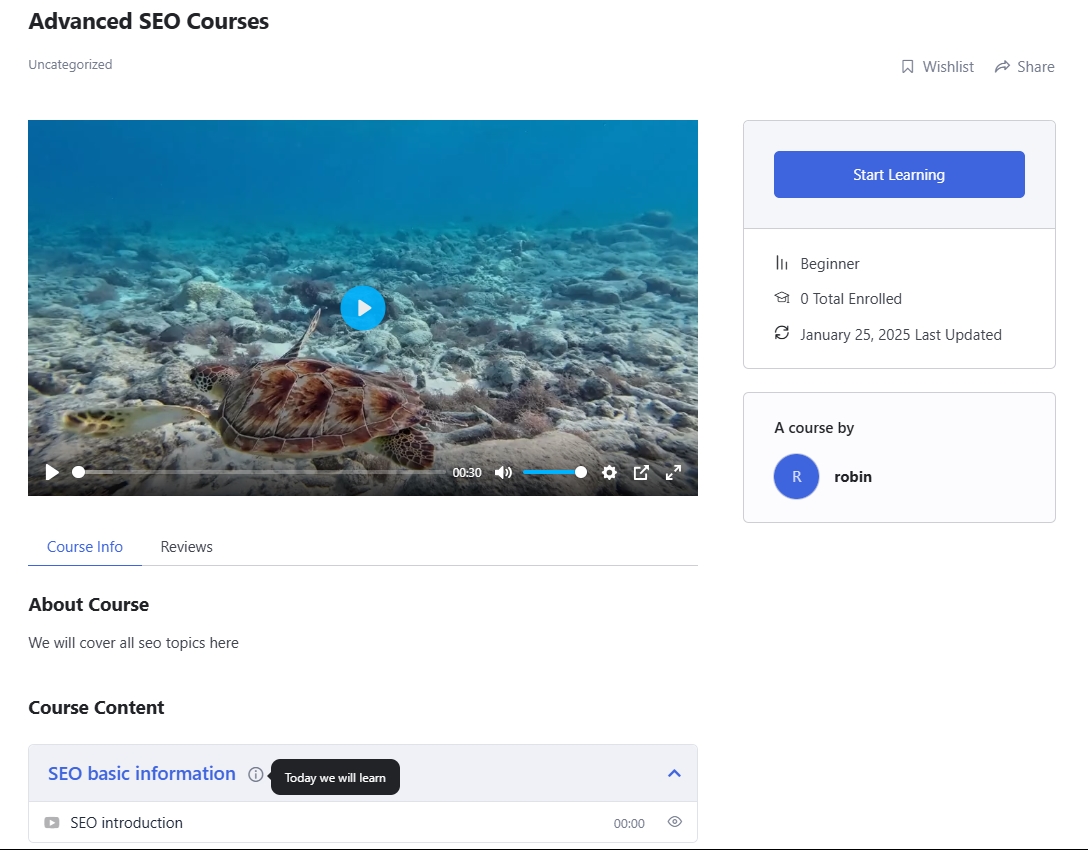How to Use Dropbox Images and Files in Tutor LMS?
Video Tutorial:
Step 1: Activate Tutor LMS and Enable Dropbox Integration
Go to the Dropbox > Settings > Integrations > Enable Tutor LMS integration > Save Change.
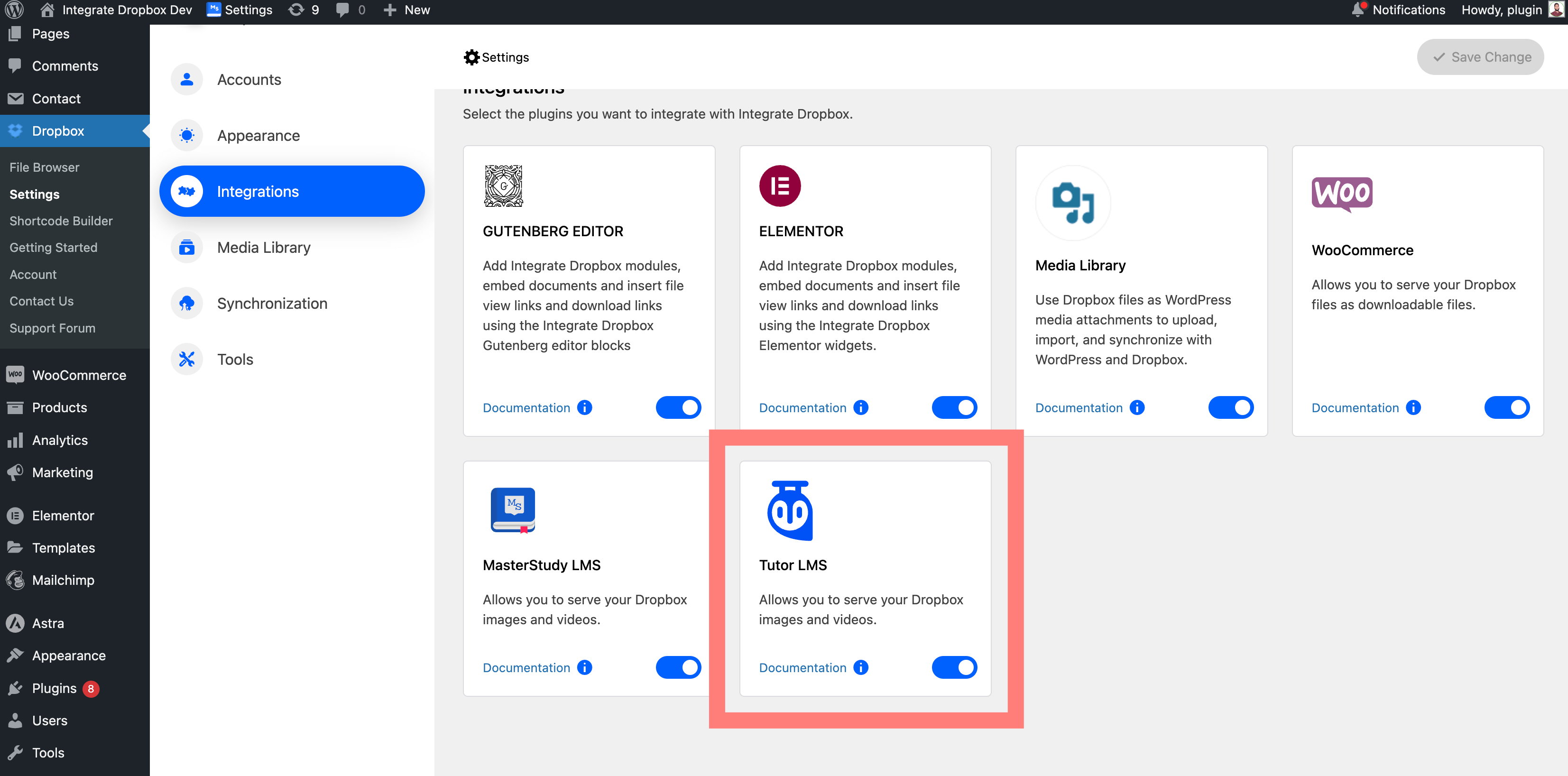
Step 2: Configure Preferred Video Source
From the WordPress Dashboard, navigate to Tutor LMS > Settings > Courses > Scroll down to Video section select Dropbox > Save Changes.
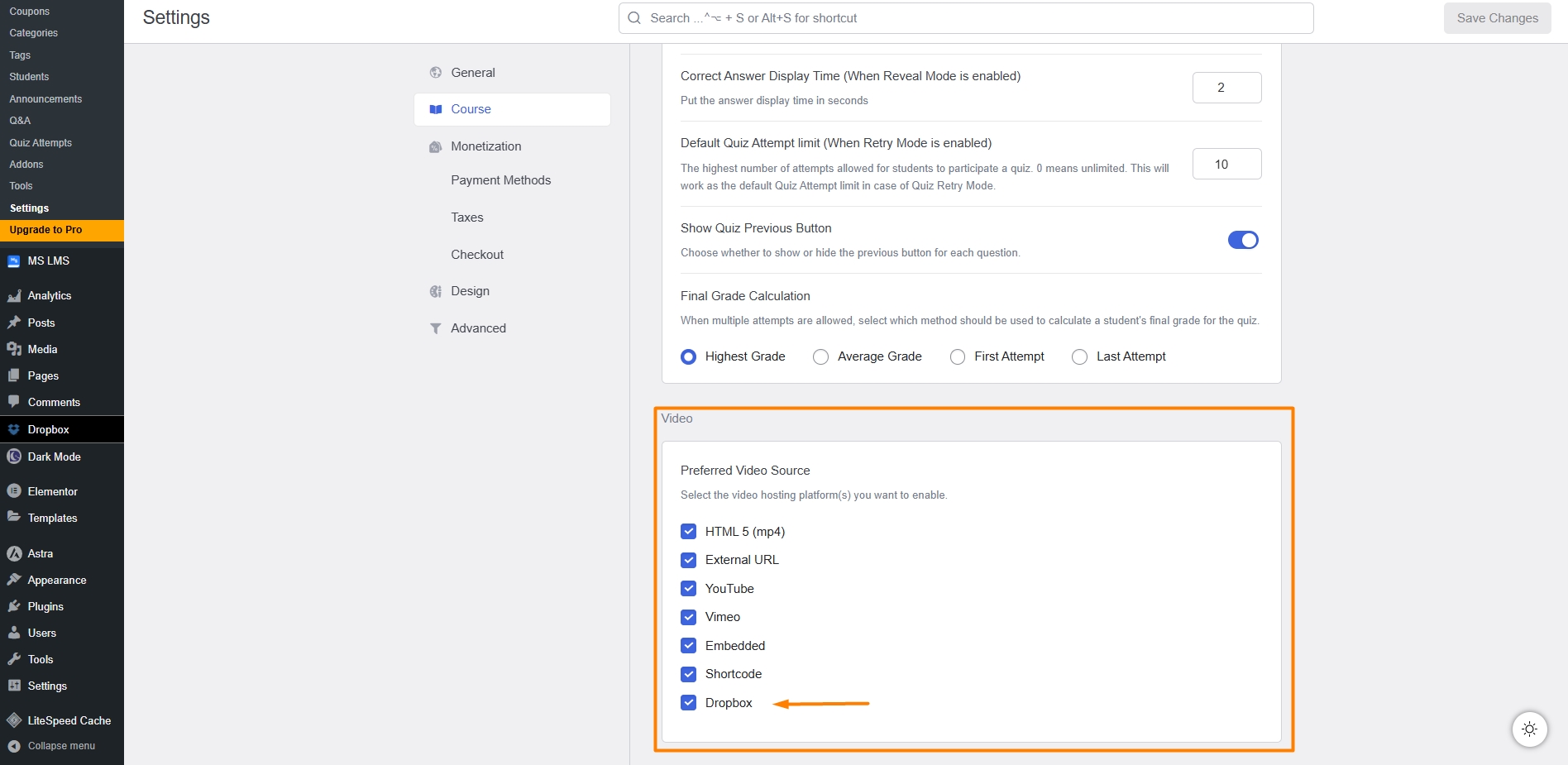
Step 3: Embed Dropbox Files to Your Courses
Go to Tutor LMS > Courses and click on Add New to create a new course, or select an existing course to edit.
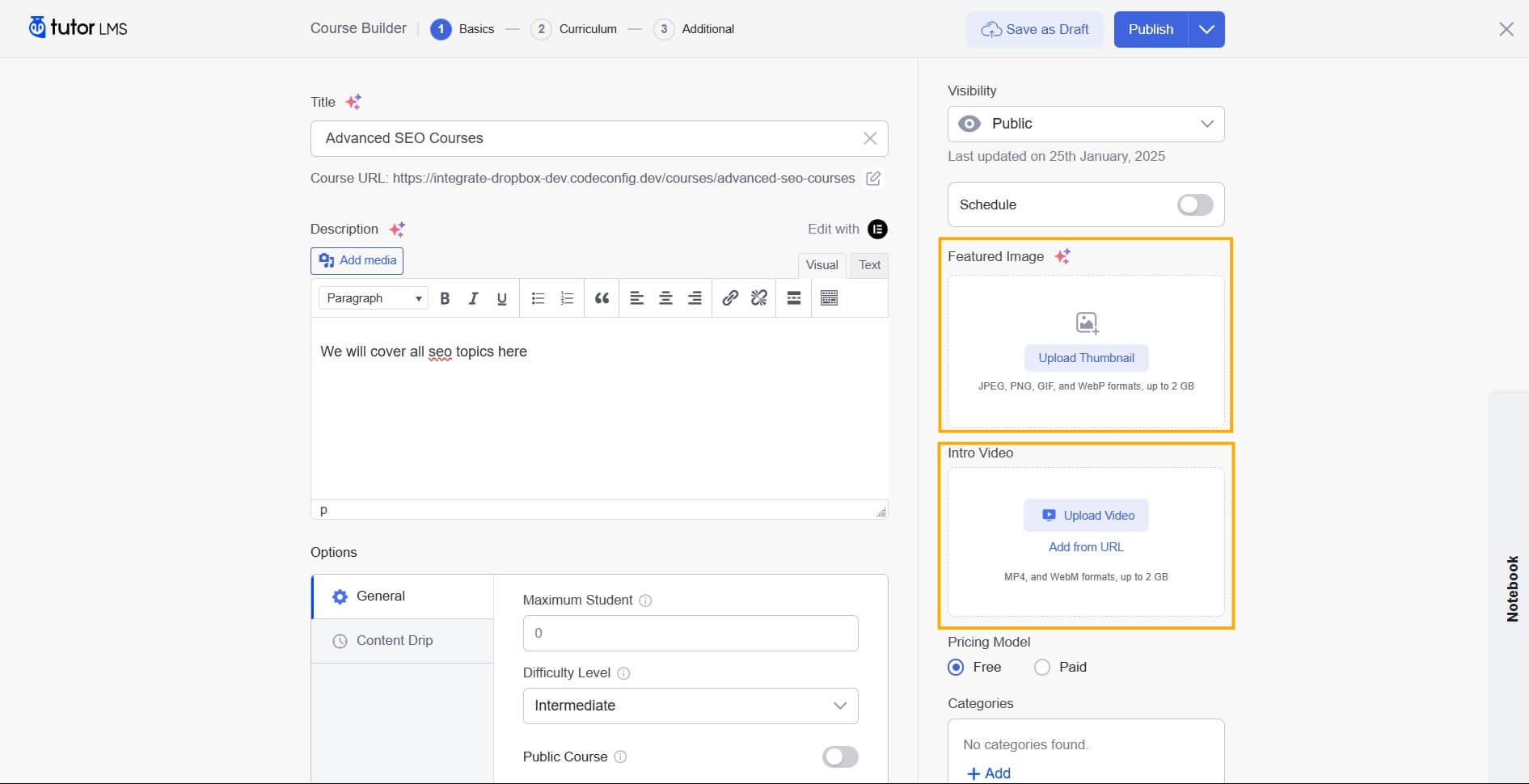
For images: In the Featured Image section, simply click the Upload Image button and select images straight from your Dropbox using our Dropbox plugin.
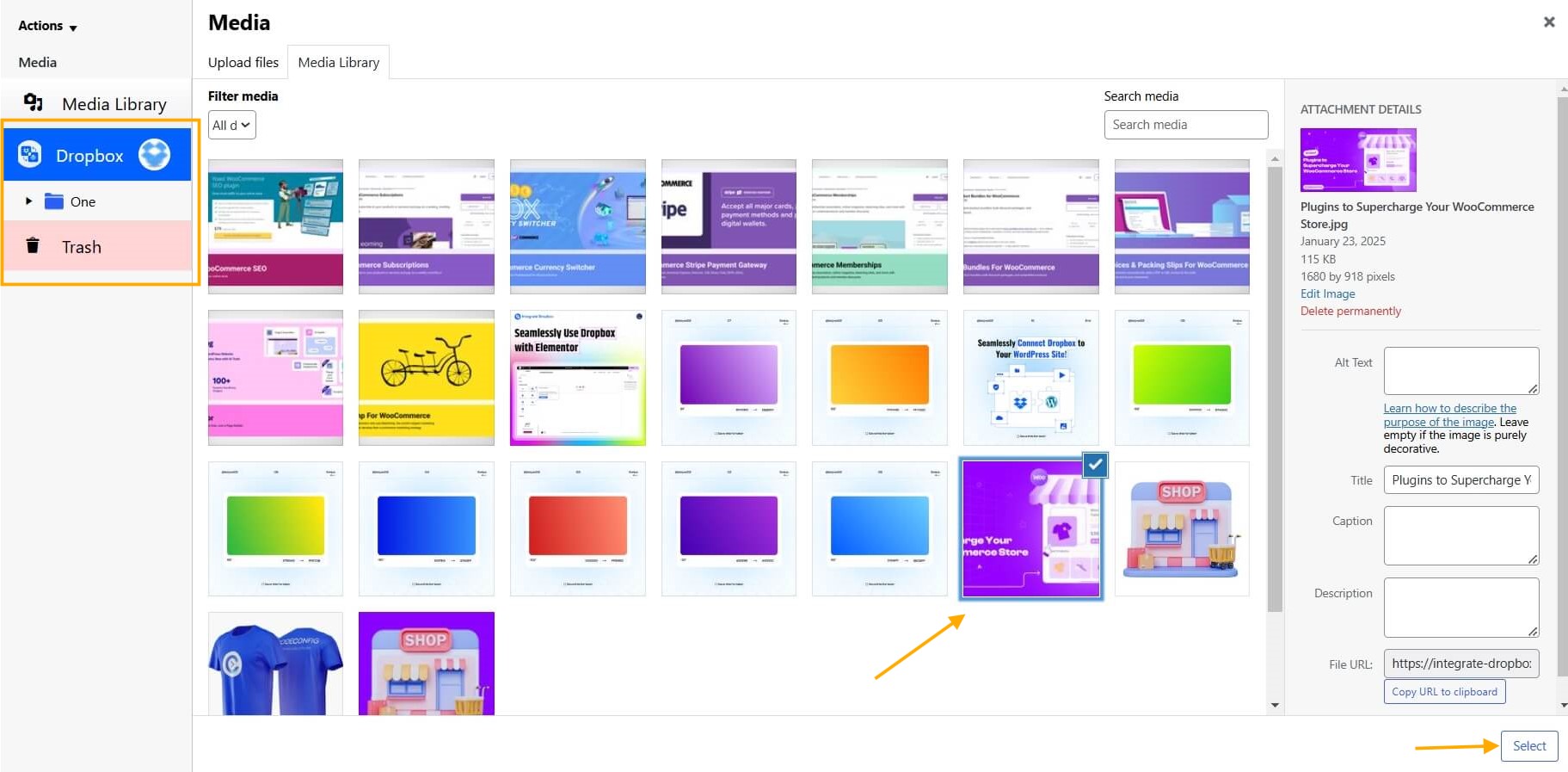
How To Insert Course Videos With Dropbox
Step 1: Upload Videos from the Media Library via Dropbox
Navigate to the Intro Video section, click Upload Video > Media Library > Dropbox, select your video file, and Select to upload.
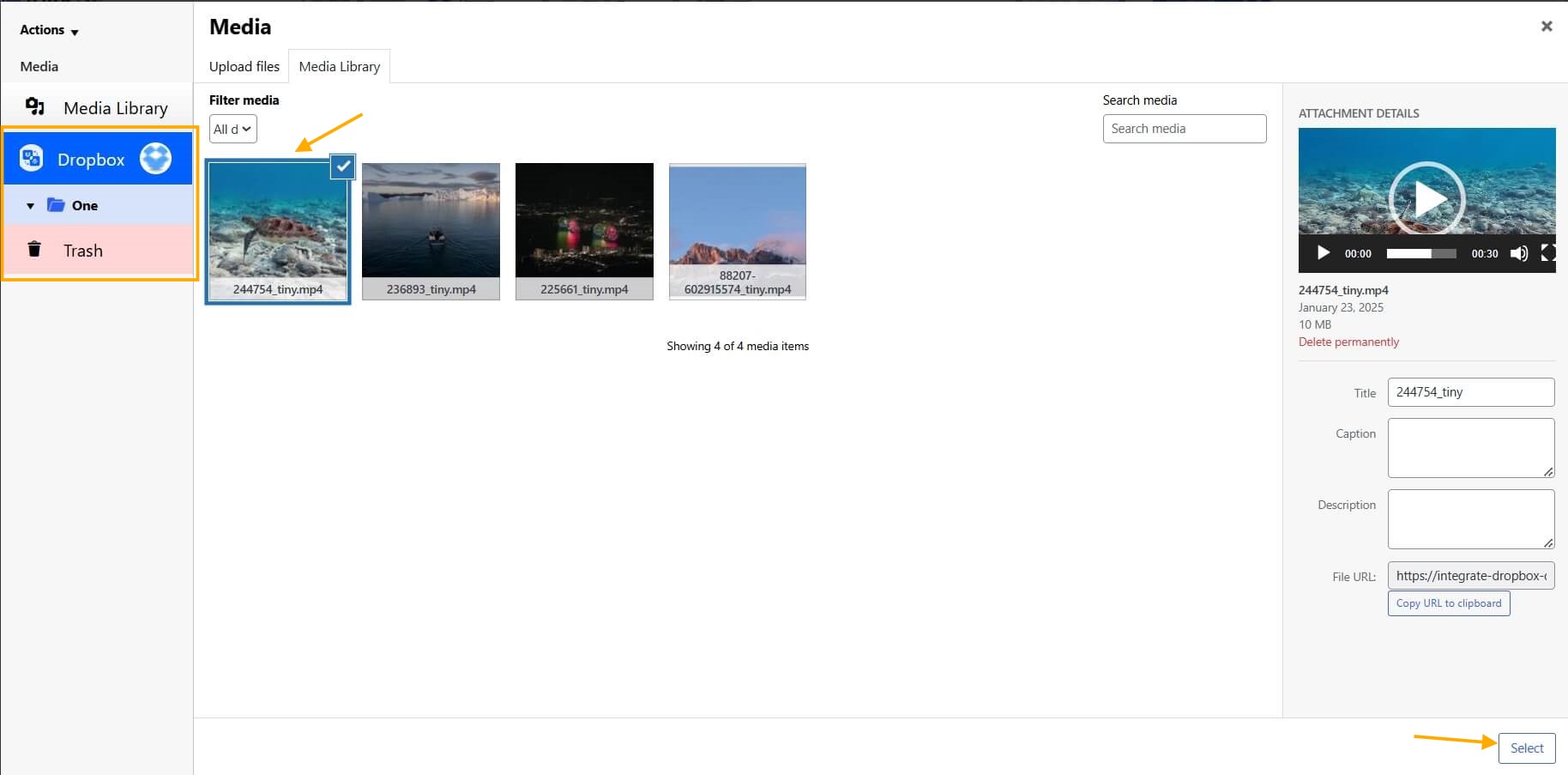
Step 2: Upload Videos from a Preview Link via Dropbox
Open Dropbox navigate to the File Manager, Pick your video file and select. Click the three-dot menu (•••) next to your video file. Select Copy Links > Preview Link.
A popup will appear confirming that the Preview Link has been copied to your clipboard.

Select Add From URL paste the video preview link into the provided text box.
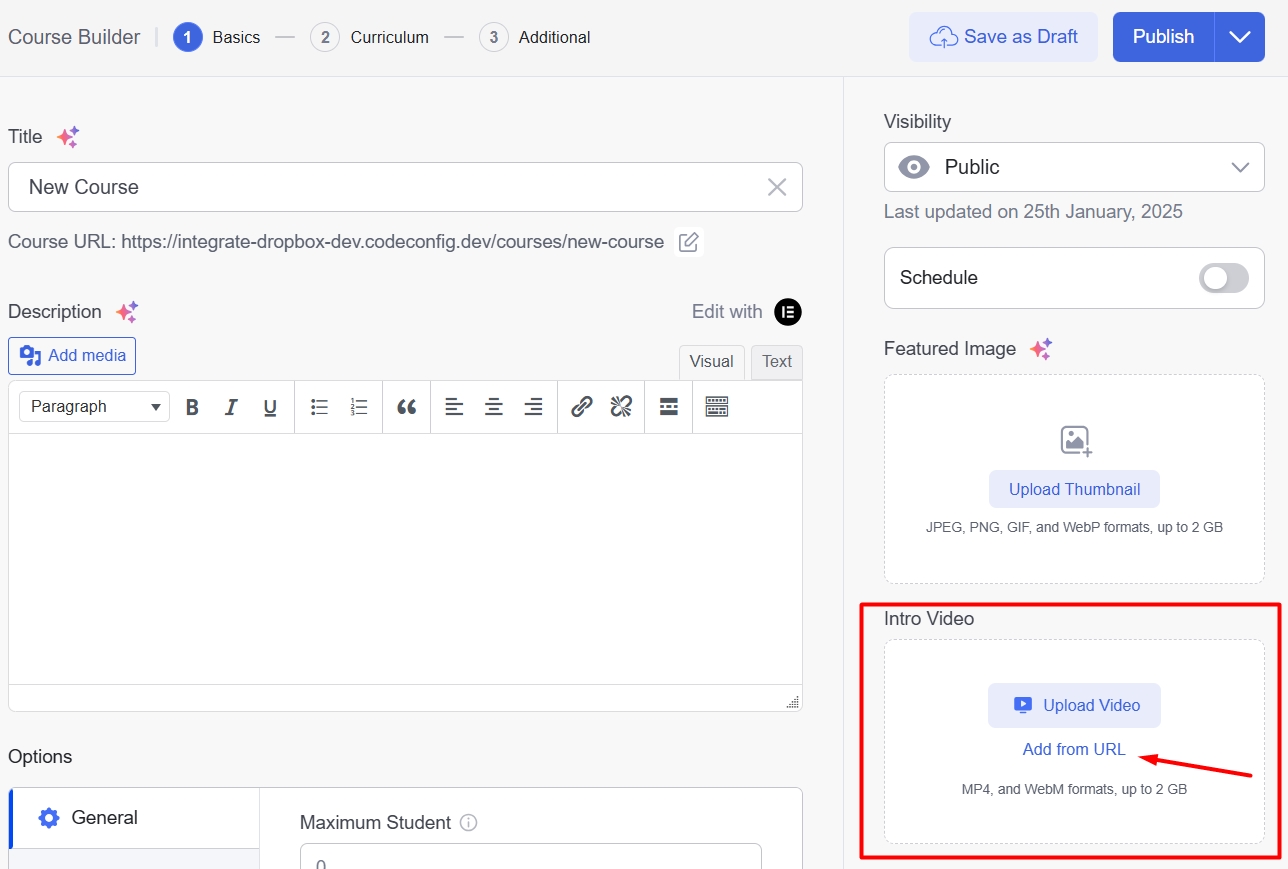
Here is your link. Click the OK to save the URL.
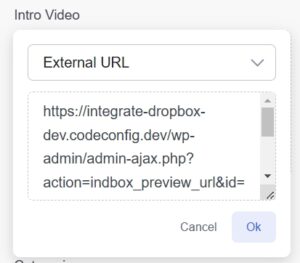
Here is Your selected Image and Video directly from dropbox by using File manager For Dropbox Plugin.
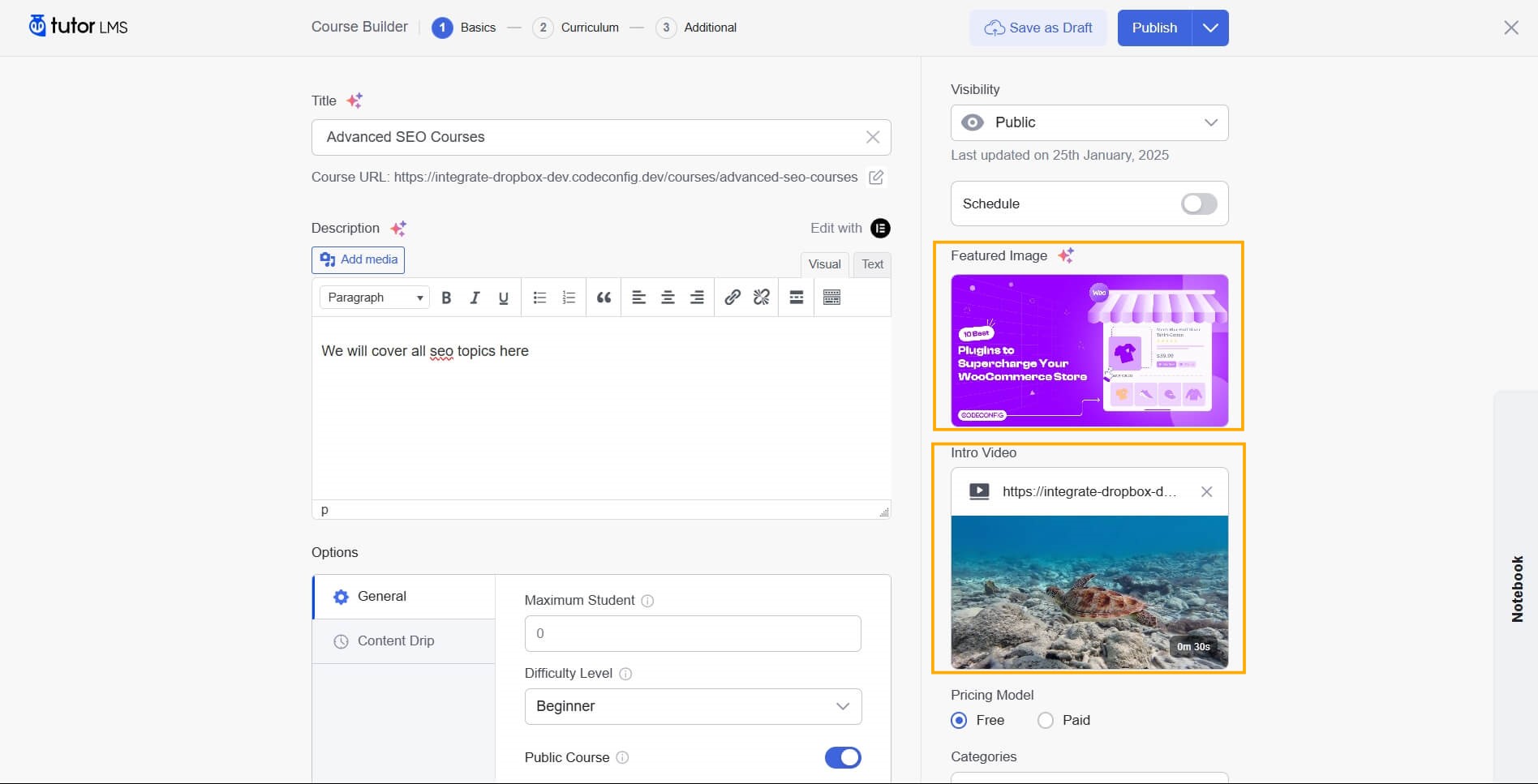
Step 4: Attach Dropbox Files to Your Courses Lessons & Attachments
Navigate to curriculum. Start creating a new lesson or edit an existing one.
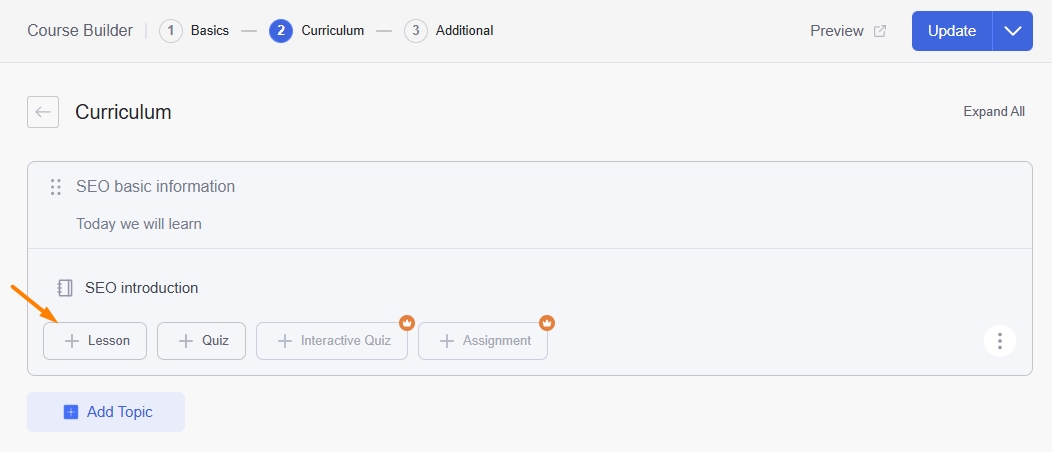
- Featured Image: Select an image directly from your Dropbox through the media library and set it as the featured image.
- Video Upload: Choose a video file directly from your Dropbox via the media library, and it will load seamlessly.
- Attachments: Attach files directly from Dropbox through the media library, displaying their name, size, and download link.
Step 5: Publish Your Course
Hooray! your LMS course content hosted directly on Dropbox – all thanks to the File Manager for Dropbox plugin.